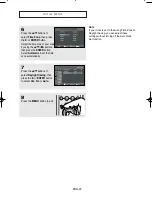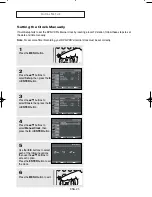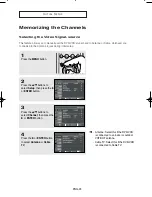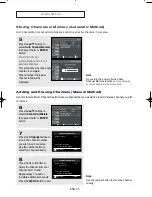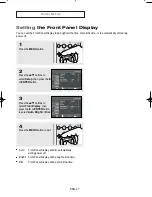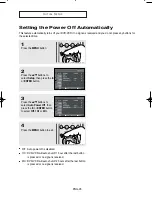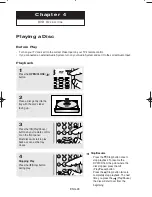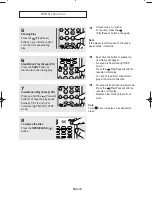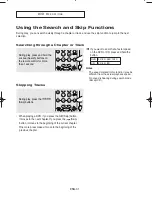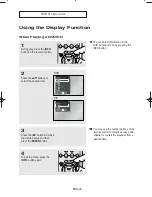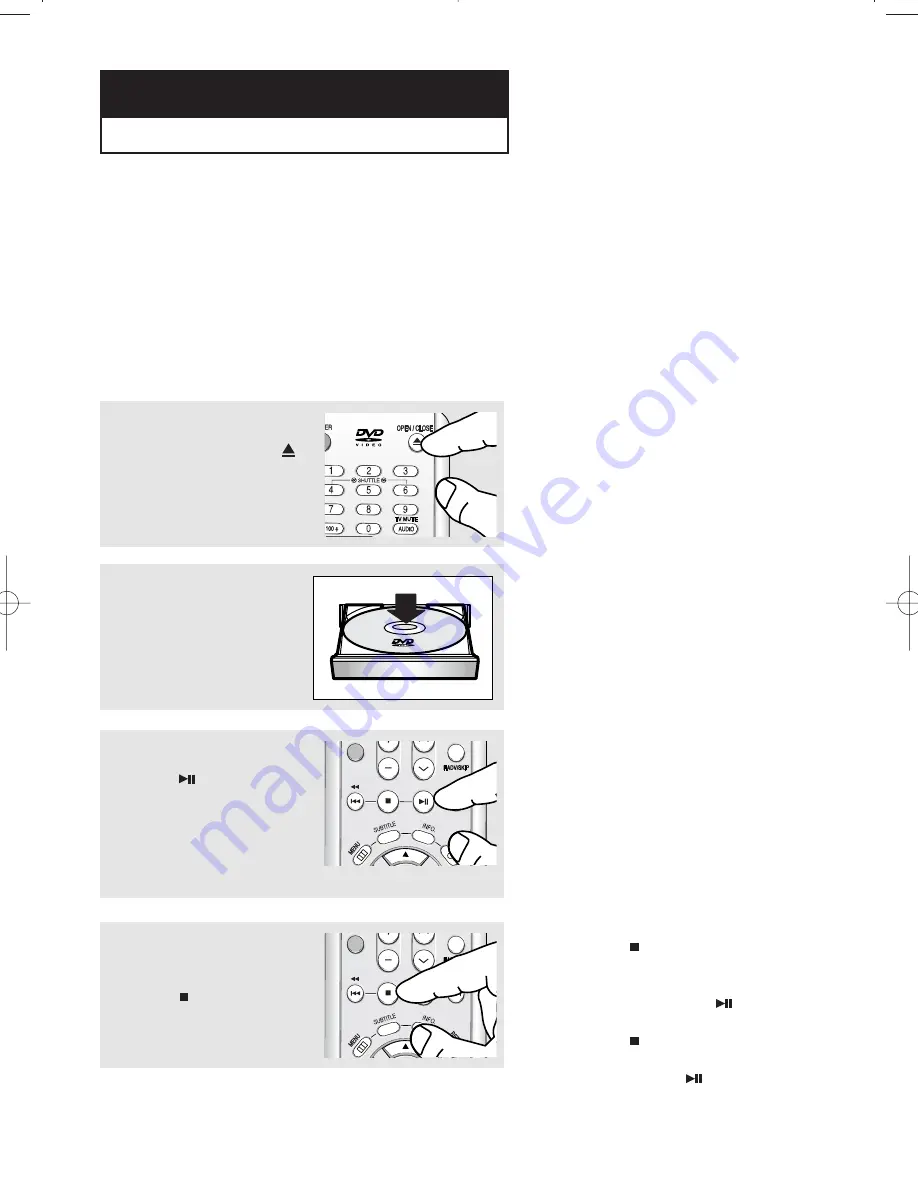
ENG-29
C h a p t e r 4
D V D O
P E R AT I O N S
Playing a Disc
Before Play
- Turn on your TV and set it to the correct Video Input on your TV's remote control.
- If you connected an external Audio System, turn on your Audio System and set it to the correct Audio Input.
Playback
1
Press the
OPEN/CLOSE
(
)
button.
3
Press the
(Play/Pause)
button on your remote control
or on the front panel.
Most discs will start to play
back as soon as the tray
closes.
2
Place a disc gently into the
tray with the disc’s label
facing up.
4
Stopping Play
Press the (Stop) button
during play.
▼
Stop/Resume
- Press the (Stop) button once to
stop playback. To resume the
DVD/CD from the point where the
disc stopped, press the
(Play/Pause) button.
- Press the (Stop) button twice to
completely stop playback. The next
time you press the
(Play/Pause),
the disc will start over from the
beginning.
00743A V8600_eng2 3/11/05 2:16 PM Page 29
Summary of Contents for DVD-V8600
Page 1: ...Instruction Manual DVD V8600 www samsung com ...
Page 85: ...ENG 85 MEMO ...