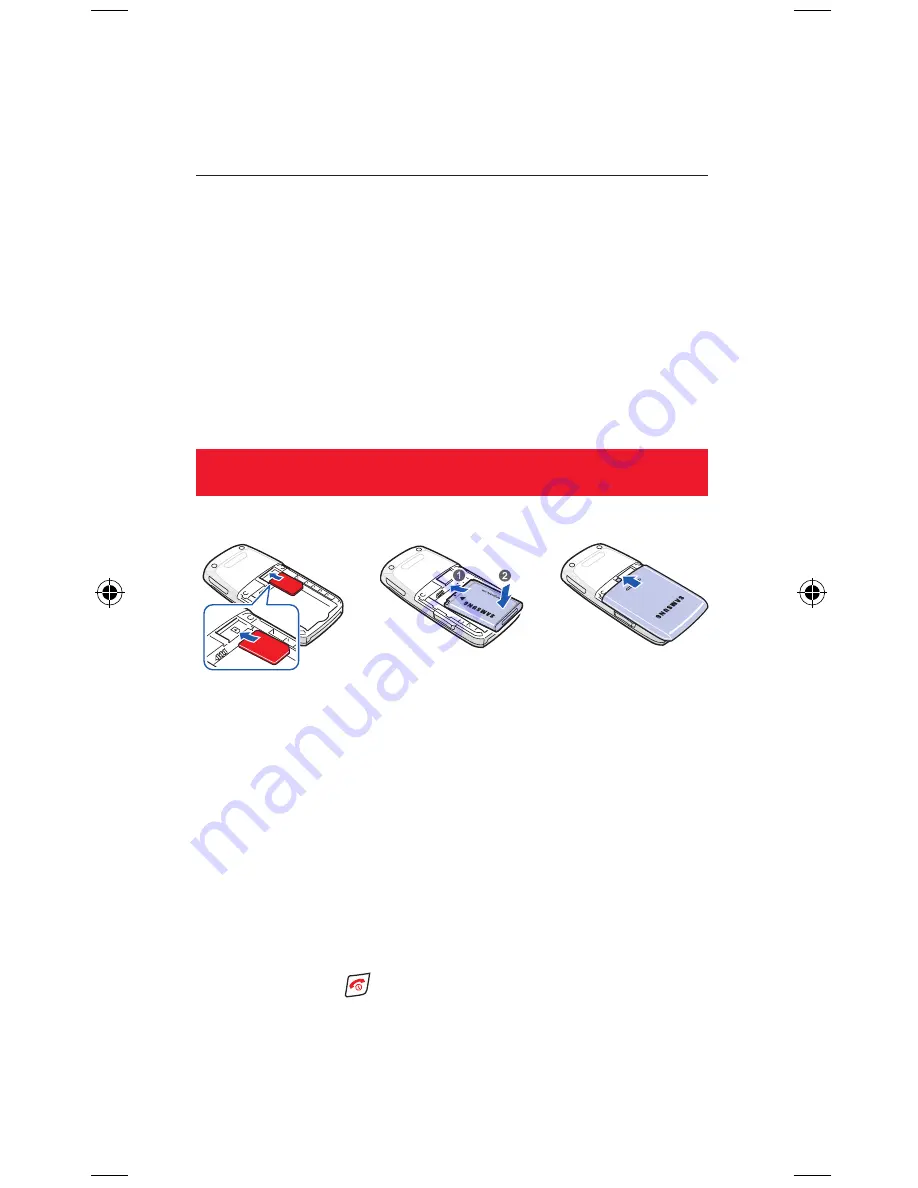
The Samsung E250V
Quick Start Guide
In just a few minutes we’ll show you how easy it is to use the
advanced features of your new Samsung E250V (customised for
Vodafone live!).
You’ll see how quickly you can take photos and videos with its
built-in digital camera, send photos, videos and sounds in MMS
messages, and connect to Vodafone live!. You’ll also be able to
personalise your phone by simply downloading new ringtones,
games and wallpapers.
Getting started
1. Insert your SIM card:
Slide your Vodafone SIM card into its slot, making sure that the
gold contacts of the SIM are facing down, and the cut-off edge is
correctly aligned.
2. Insert the battery:
Insert the battery (gold contact edge first), and push it down until
it clicks shut. Then fit the cover. The battery may need charging (a
full charge can take up to 3 hours).
3. Turn it on:
Press and hold the key. (Do the same to turn it off again.)
E250 draft.indd 1
23/1/07 10:52:43






























