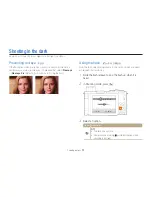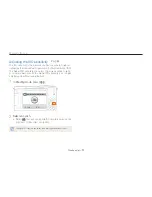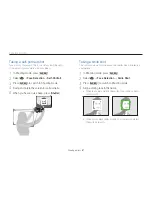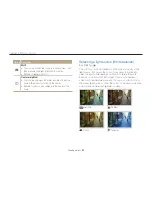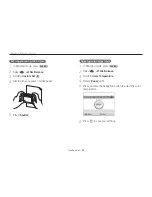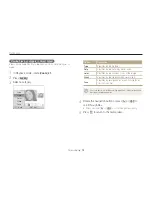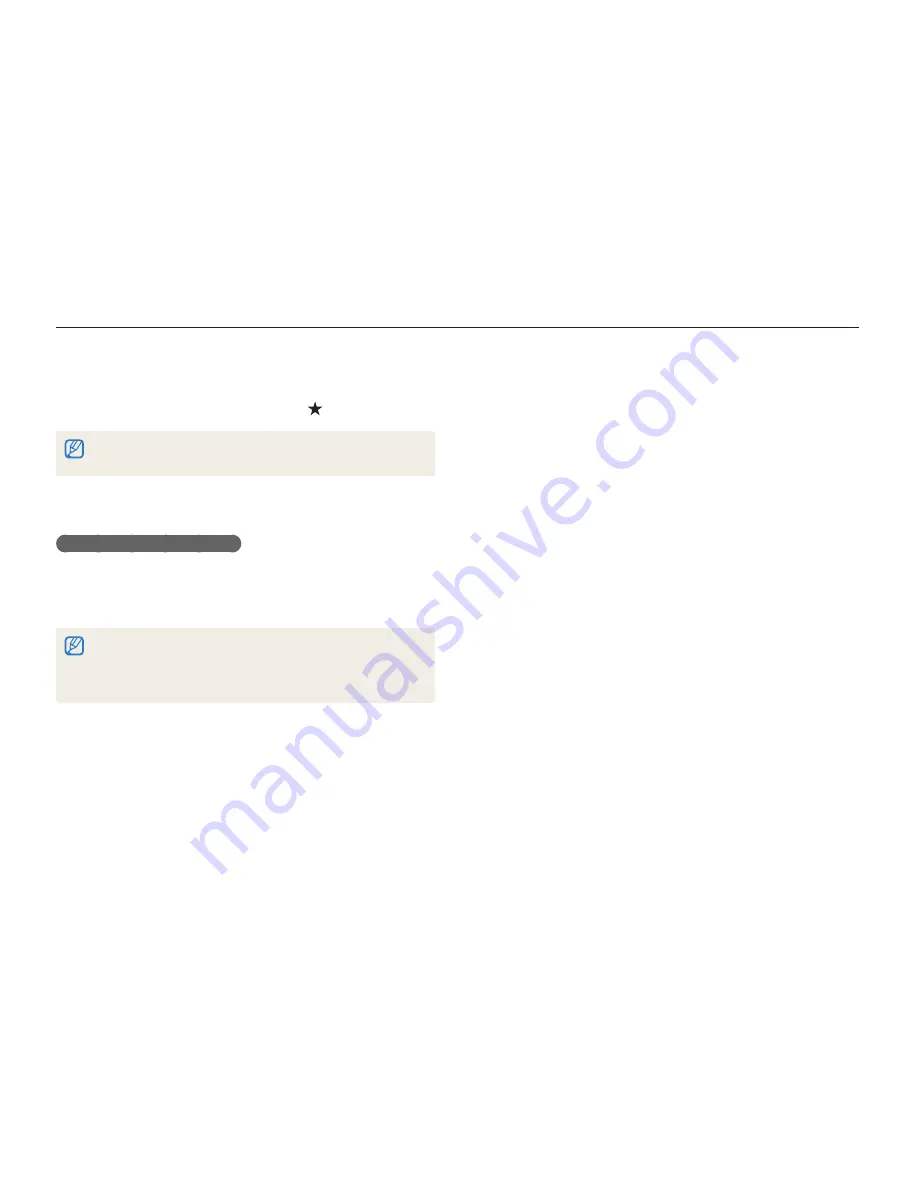
Shooting options
64
Using face detection
When you are finished taking the photos, the face list
4
appears.
Your favorite faces are indicated with a
t
on the face list.
You can register up to 8 favorite faces.
t
The flash option will be set to
t
Off
.
Viewing your favorite faces
In Shooting mode, press [
1
m
].
Select
2
a
Smart FR Edit
Face List
.
To change the ranking of the favorite faces, press [
t
f
] and select
Edit Ranking
. (p. 77)
To cancel the favorite faces, press [
t
f
] and select
Delete My Star
.
(p. 77)