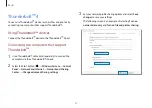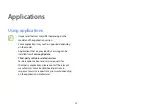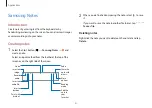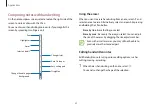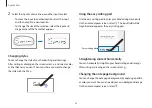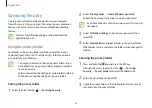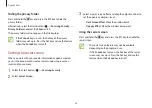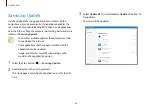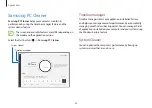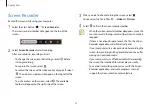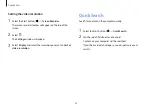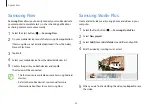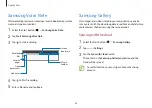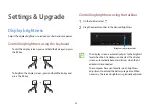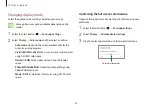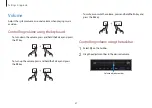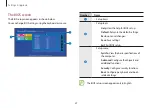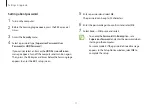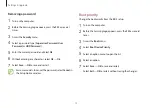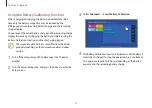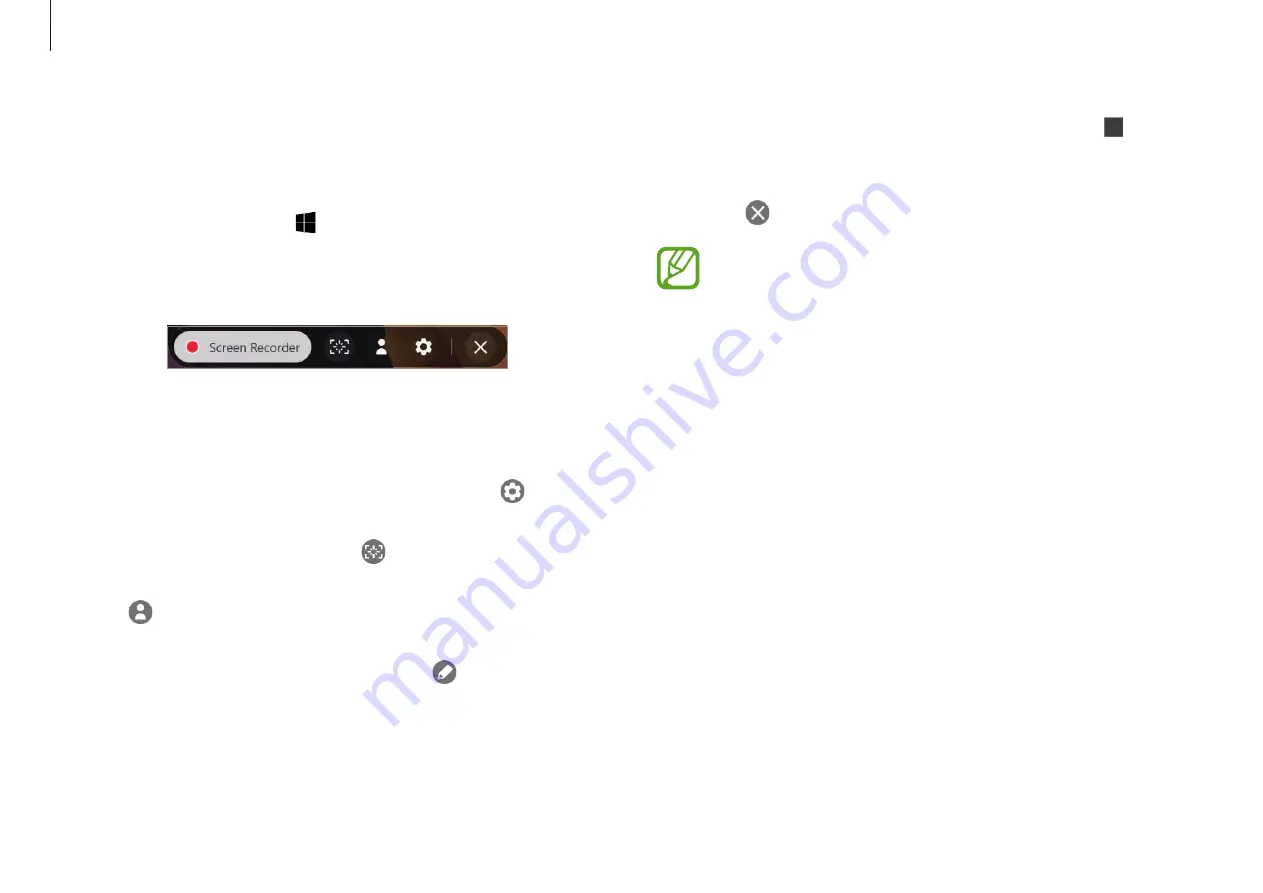
Applications
61
3
When you are finished recording the screen, select .
You can view the file in
This PC
→
Videos
or
Pictures
.
4
Select
to finish the screen recorder toolbar.
•
When the screen recorder toolbar disappears, move the
mouse cursor to the top-center of the screen to make it
reappear.
•
If there is not enough space to save the file, the Screen
Recorder application will automatically end.
•
If your computer enters sleep mode while recording the
screen, the recording will be paused and continue after
waking up from sleep mode.
•
If your computer turns off abnormally while recording
the screen, the recorded file will not play normally.
•
You cannot record the gaming screen with the Screen
Recorder application, and some programs may not
support the screen record or capture feature.
Screen Recorder
Record the screen while using your computer.
1
Select the Start button ( )
→
Screen Recorder
.
The screen recorder toolbar will appear on the top of the
screen.
2
Select
Screen Recorder
to start recording.
After a countdown, recording will start.
•
To change the screen recorder settings, select
before
starting recording.
•
To capture the screen, select
.
•
To record the screen with a video overlay of yourself, select
. The web cam window will appear on the top left of the
screen.
•
To write or draw on the screen, select
. The available
toolbar will appear on the right side of the screen.