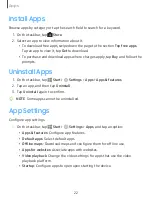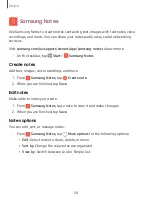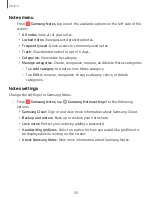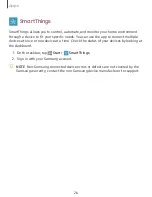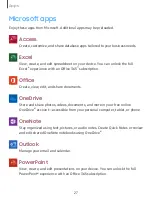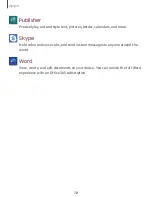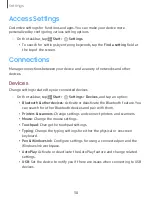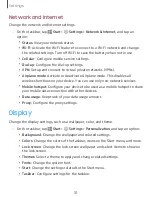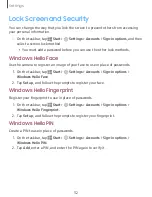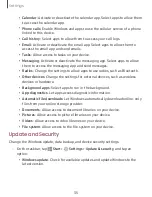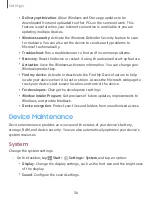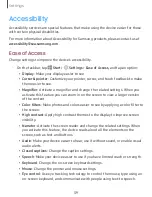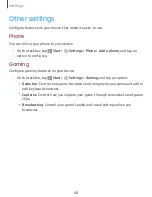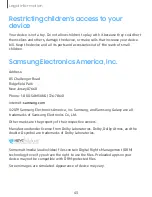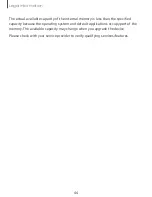Settings
33
Security
Key
Sign
in
with
a
physical
security
key
that
can
log
you
into
applications.
You
need
a
USB
security
key
to
use
this
feature.
1.
On
the
taskbar,
tap
Start
>
Settings
>
Accounts
>
Sign-in
options
>
Security
key
.
2.
Tap
Manage
,
and
follow
the
prompts
to
register
your
USB
security
key.
Password
Create
your
Microsoft
account
password.
1.
On
the
taskbar,
tap
Start
>
Settings
>
Accounts
>
Sign-in
options
.
2.
Tap
Add
,
and
enter
a
password,
enter
the
password
again
to
verify
it,
and
then
enter
a
password
hint.
Picture
Password
Use
a
favorite
picture
to
sign
in
to
Windows,
apps,
and
services.
Choose
the
picture
and
gestures
to
create
a
unique
password.
1.
On
the
taskbar,
tap
Start
>
Settings
>
Accounts
>
Sign-in
options
.
2.
Tap
Add
,
and
follow
the
prompts
to
set
up
your
picture
password.
Require
sign-in
Set
a
time
limit
on
how
long
you
can
be
away
from
your
device
before
being
prompted
to
sign
in.
1.
On
the
taskbar,
tap
Start
>
Settings
>
Accounts
>
Sign-in
options
.
2.
Tap
the
drop
down
menu
and
select
a
time
limit.
Dynamic
Lock
Windows
can
lock
when
devices
paired
to
your
PC
go
out
of
range.
1.
On
the
taskbar,
tap
Start
>
Settings
>
Accounts
>
Sign-in
options
.
2.
Tap
Allow
Windows
to
automatically
lock
your
device
when
you're
away
.