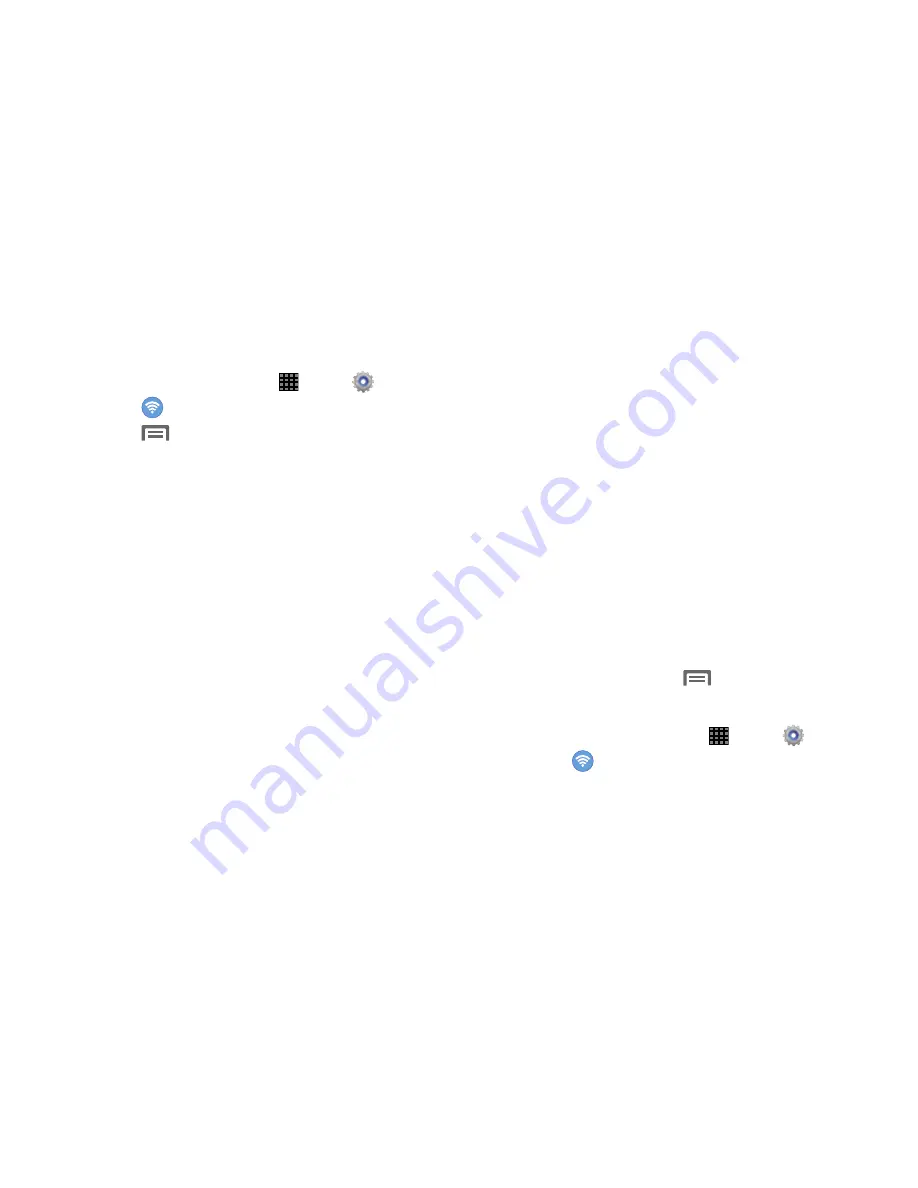
88
Advanced Settings
Set up and manage wireless access points.
1.
From a Home screen, touch
Apps
➔
Settings
.
2.
Touch
Wi-Fi
. Touch
OFF/ON
to turn Wi-Fi on.
3.
Touch
Menu
for options:
• Advanced:
–
Wi-Fi notifications
: Send a notification when an open network
is available.
–
Passpoint
: Connect to passpoint-enabled Wi-Fi Access Points
automatically.
–
Sort by
: Sort available Wi-Fi networks alphabetical or by signal
strength.
–
Keep Wi-Fi on during sleep
: Specify when to switch from
Wi-Fi to mobile data for data communications when the tablet
goes to sleep (when the backlight goes out).
–
Always allow scanning
: Allow Google location service and
other apps to scan for networks, even when Wi-Fi is turned off.
–
Auto network switch
: Automatically switch between available
networks.
–
Install certificates
: Install certificates from a memory card.
–
MAC address
: View your device’s MAC address (not
configurable).
–
IP address
: View your device’s IP address (not configurable).
• Manage networks
: Edit or remove saved networks.
• WPS push button
: Set up a connection to a WPS (Wi-Fi
Protected Setup) router or other equipment.
• WPN PIN entry
: View the PIN used by your tablet to set up a
PIN-secured connection to a Wi-Fi router or other equipment
(not configurable).
• Help
: Learn about setting up and using Wi-Fi networks.
Wi-Fi Direct
Wi-Fi Direct allows devices to connect to each other directly
via Wi-Fi, without a Wi-Fi network or hotspot, and without
having to set up the connection.
For example, your tablet can use Wi-Fi Direct to share
photos, contacts and other content with other Wi-Fi Direct
devices. Many of the apps on your device provide options for
sharing via Wi-Fi Direct under
Menu
.
Turn Wi-Fi Direct On
1.
From a Home screen, touch
Apps
➔
Settings
.
2.
Touch
Wi-Fi
. Touch
OFF/ON
to turn Wi-Fi on.
(Wi-Fi must be enabled to use Wi-Fi Direct.)
3.
Touch
Wi-Fi Direct
to turn Wi-Fi Direct on.
Summary of Contents for Galaxy Note 10.1 2014 Edition
Page 1: ...UserGuide ...
















































