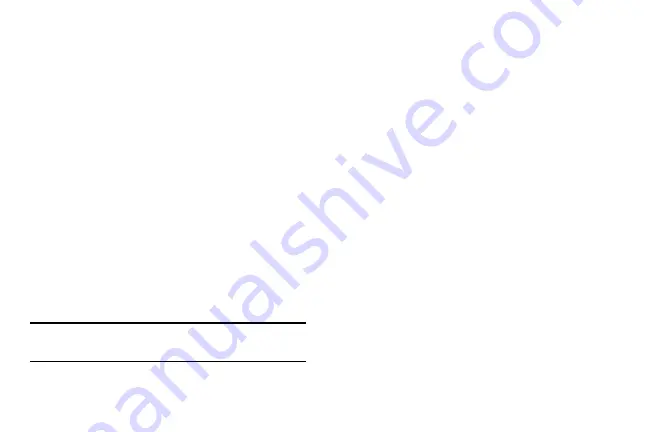
DRAFT
Internal Use Only
Changing Your Settings 249
Activating Visibility
1.
From the main
Settings
page, tap
Connections
tab
➔
Bluetooth
.
2.
Verify your Bluetooth is active.
3.
From the top of the Bluetooth settings page, toggle the
state of the visibility check mark. Activating this feature
enabled your device visible allows other devices to pair
and communicate.
Scanning for Devices
This option allows you to scan for active Bluetooth devices so
you can pair with them.
1.
From the main
Settings
page, tap
Connections
tab
➔
Bluetooth
.
2.
From the bottom of the Bluetooth settings page, tap
Scan
to search for visible external Bluetooth-
compatible devices such as headsets, devices,
printers, and computers.
Important!
Some Bluetooth devices are secured and require a
PIN number to confirm and pair with them.
3.
Enter a PIN to pair with the device, if one is required,
and tap
OK
.
Data Usage
Monitor and mange your device’s data usage capabilities.
Features include activation/deactivation or network data
usage, set mobile data usage for a set period of time, and
view application data usage.
From the Home screen, press
and then tap
Settings
➔
(
Connections
tab)
➔
Data usage
.
To activate/deactivate Mobile data usage:
1.
From the main
Settings
page, tap
Connections
tab
➔
Data usage
.
2.
Tap the
Mobile data
field to activate the feature. A
green check mark indicates the feature is active.
3.
Tap the
Mobile data
field again to deactivate the
feature.
To set a mobile data limit:
1.
From the main
Settings
page, tap
Connections
tab
➔
Data usage
.
2.
Place a check mark in the
Set mobile data limit
field.
3.
Read the on-screen disclaimer info and tap
OK
.
















































