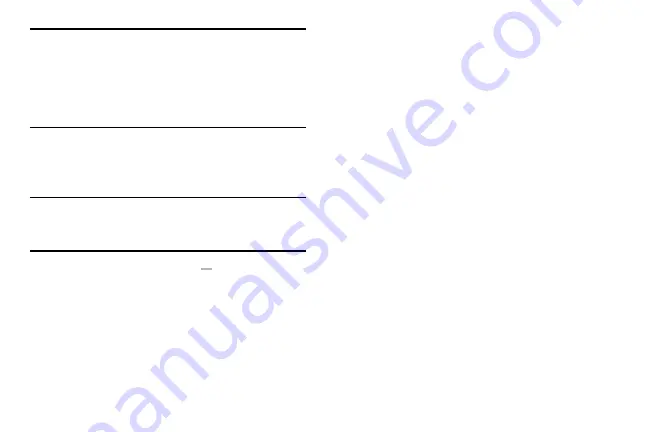
DRAFT
Internal Use Only
Changing Your Settings 303
Important!
Selecting
Close
only closes the current description
screen and does not disable data collection.
To disable data collection, go to
Settings
➔
Accounts
tab
➔
Back up and reset
➔
Collect
diagnostics
and turn off the
Allow diagnostics to be
collected
feature.
Location Services
The Location services allows you to configure the device’s
location services.
Important!
The more location determining functions are
enabled, the more accurate the determination will
be of your position.
1.
From the Home screen, press
and then tap
Settings
➔
(
More
tab)
➔
Location services
.
2.
Tap any of the following options to create a checkmark
and activate the service:
• Access to my location
: allows apps that have asked your
permission to use your location information. Tap the ON/OFF
slider to turn it on.
• Use GPS satellites
: allows applications to use GPS to pinpoint
your location.
• Use wireless networks
: allows applications to use data from
mobile networks and Wi-Fi to help determine your location.
• My places
: allows you to add location information for your
Home, Office, and Car.
Enabling the GPS Satellites
1.
From the main
Settings
page, tap
More
tab
➔
Location
services
.
2.
Tap
Use GPS satellites
to enable the GPS satellite.
Using Wireless Networks
Before you use applications such as Google Maps and find
your location or search for places of interest, you must
enable the Use wireless networks option.
1.
From the main
Settings
page, tap
More
tab
➔
Location
services
.
2.
Tap
Use wireless networks
to allow apps to use data
from sources such as Wi-Fi and mobile networks to
provide a better approximation of your current location.
















































