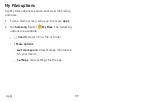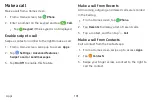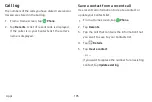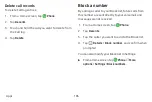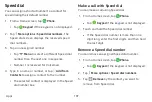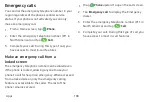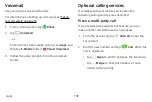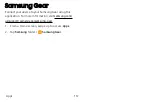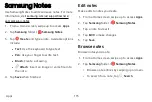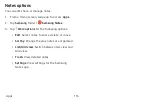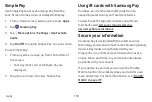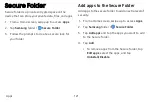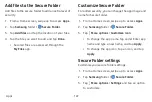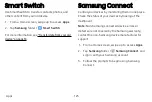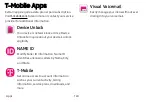Samsung
Health
Use
Samsung
Health
™
to
plan,
track,
and
manage
your
health
goals
and
activities,
including
exercise,
sleep,
and
meals.
For
more
information,
visit
samsung.com/us/support/owners/app/samsung-health
.
Caution
:
The
information
gathered
from
this
device,
Samsung
Health,
or
related
software
is
not
intended
for
use
in
the
diagnosis
of
disease
or
other
conditions,
or
in
the
cure,
mitigation,
treatment
or
prevention
of
disease.
The
accuracy
of
the
information
and
data
provided
by
this
device
and
its
related
software,
including
heart
rate
readings,
may
be
affected
by
factors
such
as
environmental
conditions,
skin
condition,
specific
activity
performed
while
using/wearing
the
device,
settings
of
the
device,
user
configuration/
user-provided
information,
placement
of
the
sensor
on
the
body,
and
other
end-user
interactions.
For
more
information
on
proper
wear
and
use,
visit
samsung.com/us/heartratesensor
.
To
access
Samsung
Health:
1.
From
a
Home
screen,
swipe
up
to
access
Apps
.
2.
Tap
Samsung
folder
>
Samsung
Health
,
and
read
and
accept
the
terms
and
conditions.
3.
Set
up
your
health
profile
and
goals.
Apps
113
Summary of Contents for GALAXY S8 ACTIVE
Page 1: ...SI MSUNG GalaxyS8 Active USER MANUAL ...
Page 8: ...Special features Learn about your mobile device s special features ...
Page 15: ...Set up your device Learn how to set up your device for the first time ...
Page 133: ...Settings Configure your device s connections and settings ...
Page 163: ...Display Configure your display s brightness screen timeout delay and other settings ...
Page 203: ...Other settings Configure features on your device that make it easier to use ...
Page 207: ...Legal View legal information for your device ...