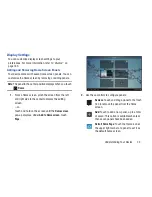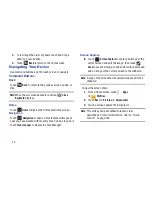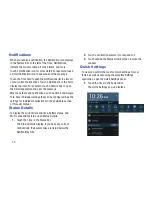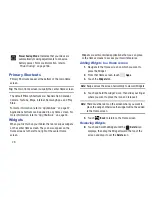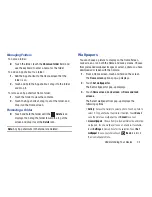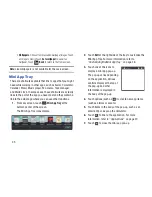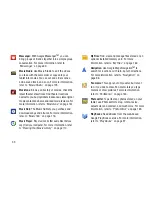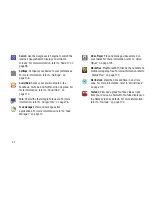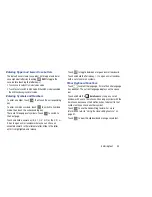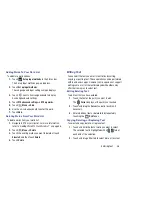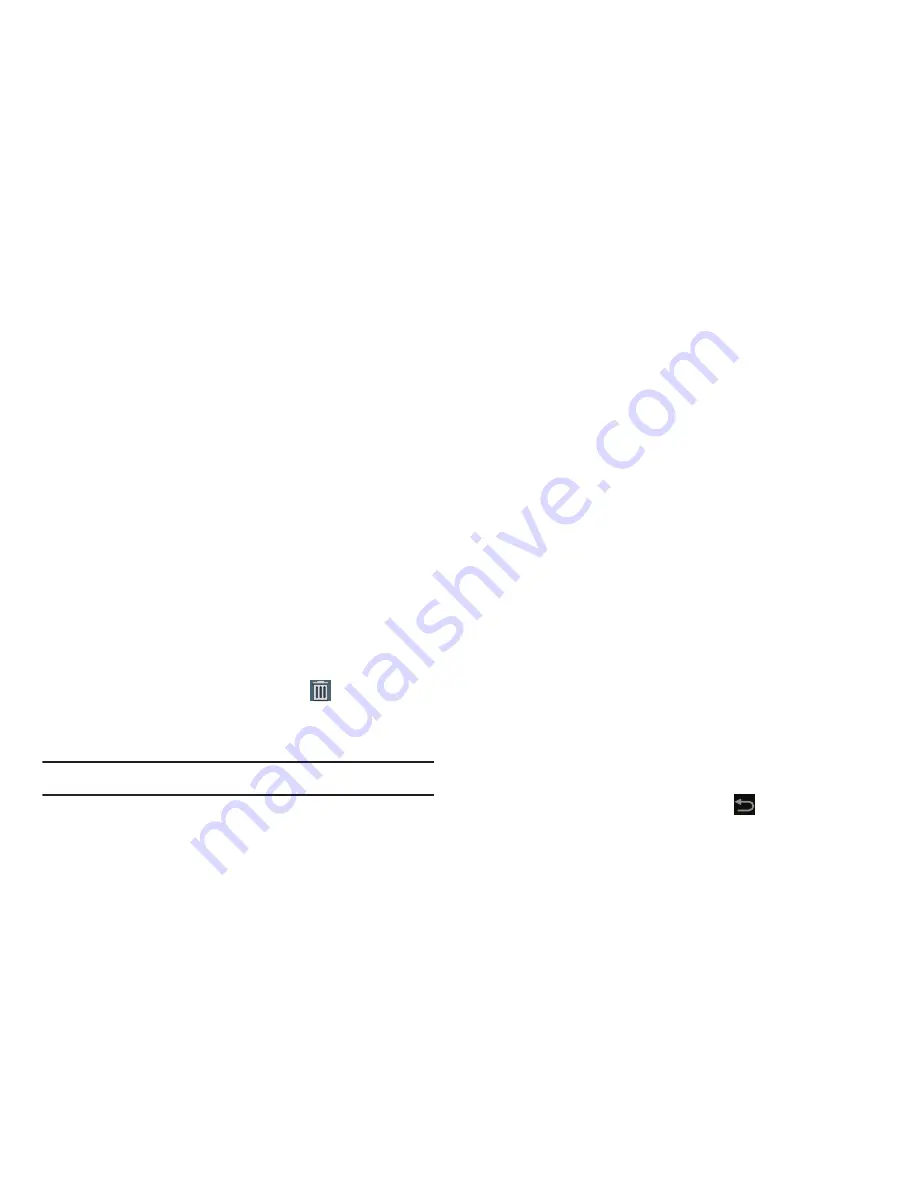
Understanding Your Device 34
Managing Folders
To name a folder:
Touch the folder, touch the
Unnamed folder
field, and
use the keyboard to enter a name for the folder.
To add an App shortcut to a folder:
1.
Add the App shortcut to the Home screen that the
folder is on.
2.
Touch and hold the App shortcut, drag it to the folder,
and drop it.
To remove an App shortcut from a folder:
1.
Touch the folder to view the contents.
2.
Touch the App shortcut, drag it out of the folder, and
drop it on the Home screen.
Removing a Folder
Touch and hold the folder until the
Delete
icon
displays, then drag the folder toward the top of the
screen and drop it over the
Delete
icon.
Note:
Any App shortcuts in the folder are deleted.
Wallpapers
You can choose a picture to display on the Home Screen,
Lock screen, or on both the Home and Lock screens. Choose
from preloaded wallpaper images or select a photo you have
downloaded or taken with the Camera.
1.
From a Home screen, touch and hold on the screen.
The
Home screen
options pop-up displays.
2.
Touch
Set wallpaper for
.
The Set wallpaper for pop-up displays.
3.
Touch
Home screen
,
Lock screen
, or
Home and lock
screens
.
The Select wallpaper from pop-up displays the
following options:
• Gallery
: Access the Gallery to select a photo. Touch a photo to
select it. Crop and resize the picture, if desired. Touch
Done
to
save the picture as wallpaper. Touch
Cancel
to cancel.
• Live wallpapers
: Choose from pre-loaded interactive animated
wallpapers. Touch a wallpaper to see an example. If available,
touch
Settings
to view options for the selection. Touch
Set
wallpaper
to save your choice.Touch
Back
to return to
the Live wallpapers menu.