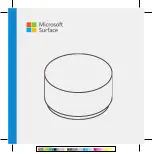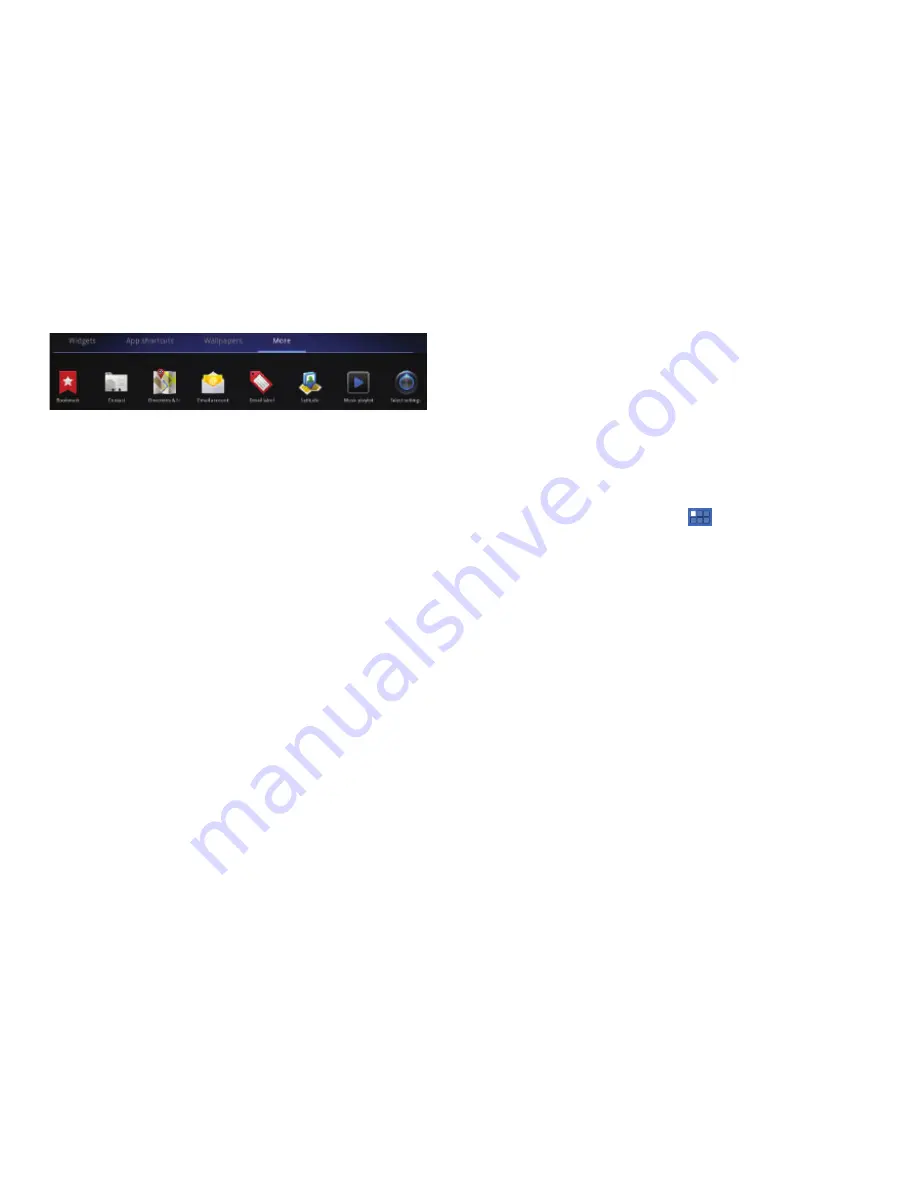
Understanding Your Device 24
•
Bookmark
: Launch a bookmarked web page
.
•
Contact
: View a contact you specify.
•
Directions & Navigation
: Get directions and navigation from Google
Maps. For more information, refer to
“Maps”
on page 56.
•
Email account
: Access an Email account. Appears once an Email
account is set up. If you have more than one Email account set up,
touch the one to which you want to link. For more information, refer to
“Email”
on page 41.
•
Gmail label
: Access a Gmail label. Appears once a Gmail account is
set up. Touch the label to which you want to link. For more information,
refer to
“Gmail”
on page 39.
•
Latitude
: Locate your friends on a map and share or hide your
location. For more information, refer to
“Latitude”
on page 58.
•
Music playlist
: Set up a link to a music playlist. For more information,
refer to
“Creating a Playlist”
on page 67.
•
Settings
: Displays a list of Settings shortcuts. Touch an entry in the
list. For more information, refer to
“Settings”
on page 96.
Apps Screen
The
Apps screen
holds all applications on your wireless device.
Applications that you download and install from the Android
Market or from the web are also added to the
My apps
screen.
The Apps icons are arranged in alphabetic order.
You can place shortcuts to applications on the Home screen for
quick access to the application. For more information, refer to
“Adding App Shortcuts from the Apps Screen”
on page 22.
1.
From a Home screen, touch
Apps
.
2.
Touch the
My apps
tab to view apps you have downloaded.
3.
Touch an icon on the
All
or
My apps
screen to launch the
application.
– or –
Add an App Shortcut to a Home screen by dragging an App
icon down to the thumbnails of your Home screens that
appear when you drag an App. Pause on a Home screen
thumbnail to place the shortcut. For more information,
refer to
“Adding App Shortcuts from the Apps Screen”
on
page 22.