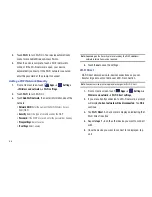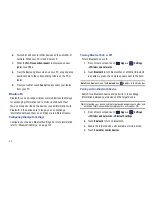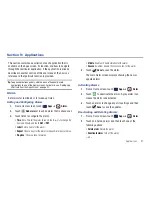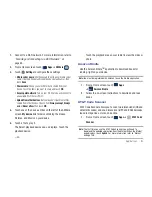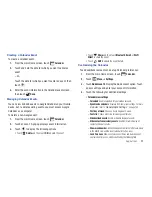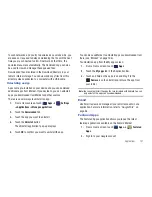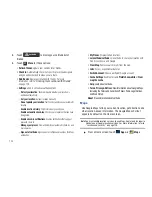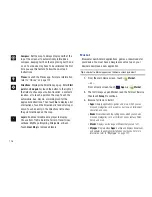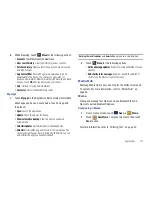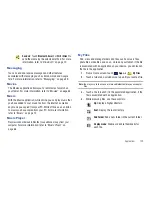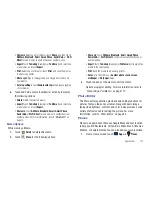Applications 99
Creating a Calendar Event
To create a calendar event:
1.
From the main Home screen, touch
Calendar
.
2.
Touch and hold the date for which you want to enter an
event.
– or –
Touch the date for which you want to enter an event, then
touch .
3.
Enter the event information in the Calendar event screen,
then touch
Done
.
Managing Calendar Events
You can view and add events in Google Calendar on your mobile
device, but, to delete existing events, you must access Google
Calendar on a computer.
To delete a non-Google event:
1.
From the main Home screen, touch
Calendar
.
2.
Touch an event. A pop-up displays event information.
3.
Touch
to display the following options:
•
Touch
Delete
and then touch
OK
to delete the event.
•
Touch
Share
and then touch
Bluetooth
,
, or
Wi-Fi
Direct
to share the event.
•
Touch
Edit
to update the event details.
Customizing the Calendar
To add additional accounts and set up Calendar preferences:
1.
From the main Home screen, touch
Calendar
.
2.
Touch
Menu
➔
Settings
.
3.
Touch
Add account
to display the Add account option. Touch
an account type and enter your account information.
4.
Touch the following for additional settings:
• Calendar view settings
:
–
Calendars
: Enable calendars for your various accounts.
–
Synchronise calendars
: Displays the General sync settings. For more
information, refer to
“General Sync Settings”
on page 134.
–
First day of week
: Choose a day to begin each week.
–
Font size
: Choose a font size for viewing event details.
–
Hide declined events
: Enable or disable display of events.
–
Hide contacts anniversary events
: Enable or disable display of
contact anniversary events.
–
Show week number
: Show the week number to the left of each week
in the Month view and the inset calendar in the Day view.
–
Lock time zone
: Allows you to lock event times and dates based on
your selected time zone, which is defined by the following field.