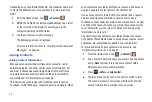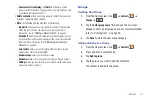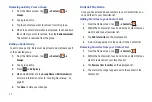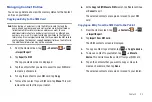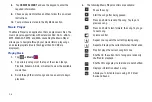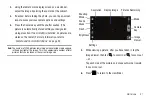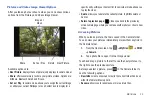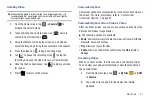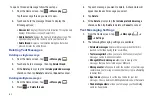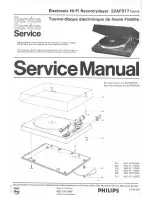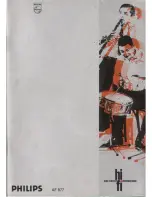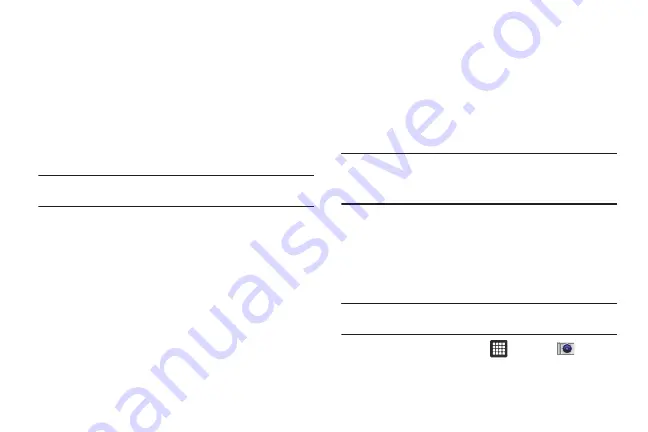
50
–
Set as
: allows you to set the picture as Wallpaper or as a Contact icon.
–
Crop
: allows you to crop the picture. Tap the orange box and move it to
the desired location and tap
Save
. The area within the orange box will
be the area cropped and will be saved in place of the old picture.
–
: allows you to print the page or the screen. You must connect to
Wi-Fi first. For more information, refer to
–
Rotate left
: rotates the picture to the left.
–
Rotate right
: rotates the picture to the right.
Viewing Videos
Note:
If no control icons are displayed on the screen in addition to the
picture, tap anywhere on the screen to display them.
1.
Touch and hold a video to select it. A checkmark will
appear on the thumbnail.
2.
The following options are available:
• Mosaic search
: allows you to see thumbnails of the video in
various stages so you can go directly to the desired location.
• Share via
: allows you to share the picture via Bluetooth, AllShare,
YouTube, or Gmail.
• Bookmarks
: allows you to bookmark your videos.
• Subtitles
: allows you to see subtitles for a video if available.
• Details
: provides details about the picture such as Name, Size,
Resolution, Duration, Format, and Date modified.
3.
Tap a thumbnail to play the video.
For video player controls, see
Camera
This section explains how to use the camera on your tablet. You
can take photographs and shoot video by using the built-in
camera functionality. Your 3.2 megapixel camera produces
photos in JPEG format.
Important!:
Do not take photos of people without their permission.
Do not take photos in places where cameras are not allowed.
Do not take photos in places where you may interfere with
another person’s privacy.
Using the Camera
Taking Photos
Taking pictures with your device’s built-in camera is as simple as
choosing a subject, pointing the camera, then pressing the
camera key.
Note:
When taking a photo in direct sunlight or in bright conditions, shadows
may appear on the photo.
1.
From the Home screen, tap
➔
Camera
to
activate the camera mode.