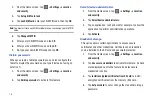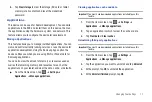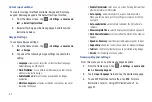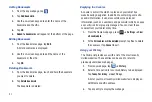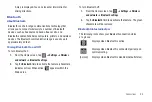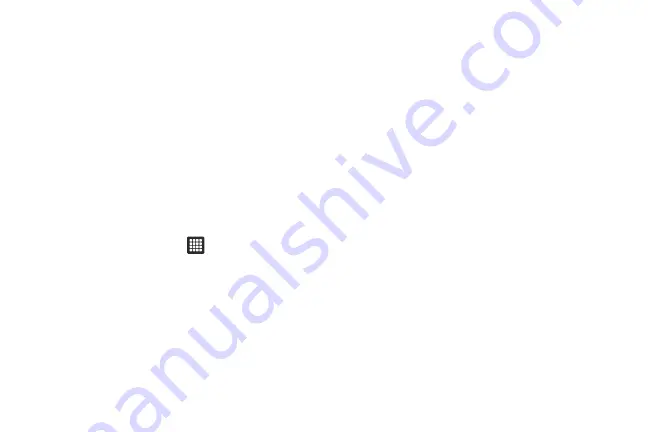
84
10.
To add words to your XT9 dictionary, tap
XT9 my words
then tap
Add
.
11.
Enter the words to add using the keypad and tap
Done
.
12.
To add words to substitute (for example youve becomes
you’ve) tap
XT9 auto-substitution
.
13.
A list of substitutions is displayed. If you don’t see the
substitution you want, tap
Add
, input the Shortcut word
and Substitution word, then tap
Done
.
Voice Input and Output
This feature allows the device to provide a verbal readout of
onscreen data such as messages and incoming caller
information.
1.
From the Home screen, tap
➔
Settings
➔
Voice input
and output
.
2.
Tap
Voice recognition settings
to access the following
options:
• Language
: allows you set the language you will be using for your
voice input.
• SafeSearch
: allows you to filter explicit images when performing
voice searches. You can set to Off, Moderate, or Strict.
• Block offensive words
: allows you to hide recognized offensive
words.
• Show hints
: displays hints on the search box.
3.
Tap
Text-to-speech settings
to access the following
options:
• Listen to an example
: plays a short example of what the text-to-
speech feature sounds like on your device when activated.
• Always use my settings
: accepts an override of application
settings with personal configurations for this text-to-speech settings
screen. If enabled, your device defaults to using the text-to-speech
feature.
• Default engine
: displays the default engine used for voice
recognition.
• Install voice data
: confirms the installation of necessary data
required for voice synthesis.
• Speech rate
: adjusts the rate at which onscreen text is spoken by
the device. Choose from:
Very slow
,
Slow
,
Normal
,
Fast
, and
Very
fast
.
• Language
: allows you select the language you will be using for
verbal readout.
• Pico TTS
: allows you to modify settings for the Pico TTS default
engine.