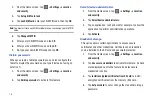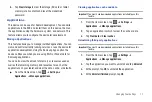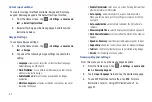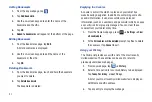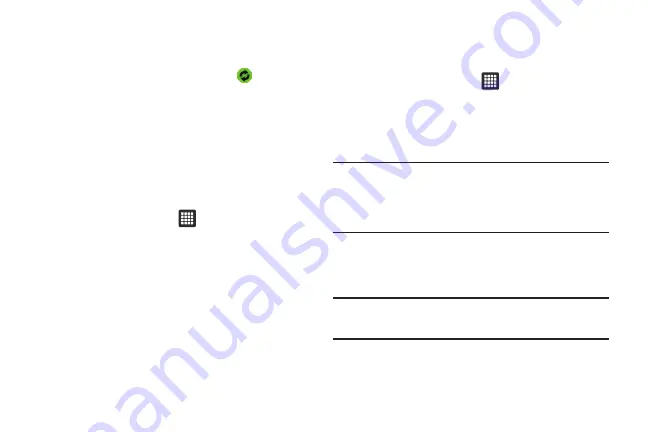
Changing Your Settings 79
• Background data
: allows your tablet to use data in the
background.
• Auto-sync
: automatically synchronizes your data with the tablet.
4.
Under the Manage accounts heading, tap
to
synchronize the account with your tablet.
5.
Tap
Add account
to create a new one.
Privacy
The Privacy option allows you to backup your setting
configurations, restore your saved settings, and perform a factory
data reset.
Mobile backup and restore
1.
From the Home screen, tap
➔
Settings
➔
Privacy
.
2.
Tap
Backup my settings
. A green checkmark will appear
next to the feature and your current settings will be saved
for future use.
3.
Tap
Automatic restore
when your settings have changed
and you want to restore them to what you saved before. A
green checkmark will appear next to the feature and
Factory data reset
From this menu you can reset your tablet and sound settings to
the factory default settings.
1.
From the Home screen, tap
➔
Settings
➔
Privacy
.
2.
Tap
Factory data reset
.
3.
Tap
Reset Tablet
.
4.
Tap
Erase everything
.
Warning!:
Performing a Factory data reset will erase all data from your tablet,
including your Google account, system and application data and
settings, and downloaded applications. It will not erase photos
that you have stored on your device. Also, it will not erase current
system software and bundled applications or files on your SD card
such as music or photos.
Android System Recovery
Android System Recovery is used for Google updates but the
average user will never need to perform a system recovery.
Note:
If you entered this menu by mistake, use the Volume Up/Down keys to
select
reboot system now
, then press the Power key. Your tablet will
then continue to boot up.
To enter the Android System Recovery mode, follow these steps:
1.
With the tablet turned off, press the Power key and Volume