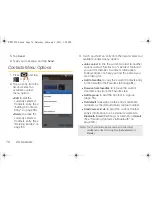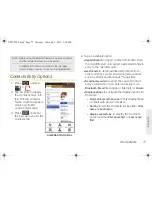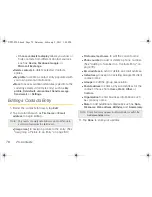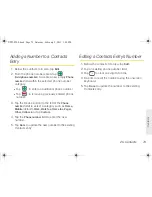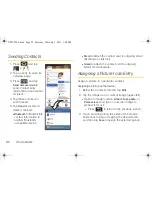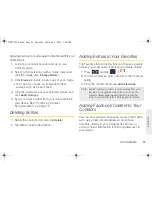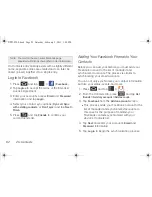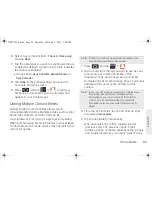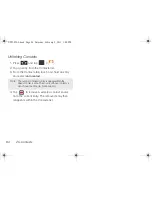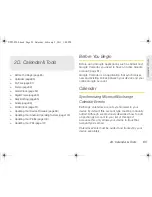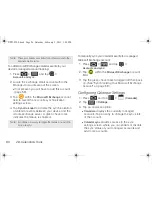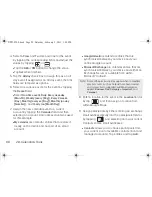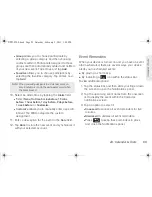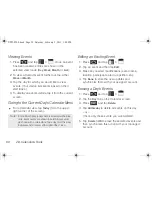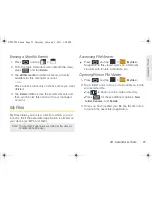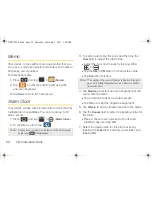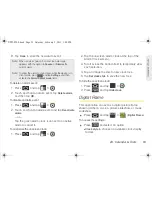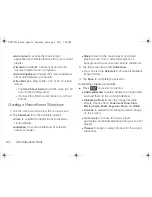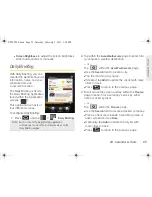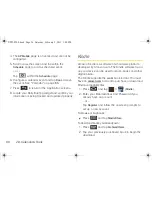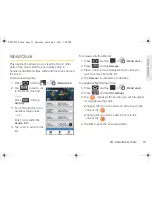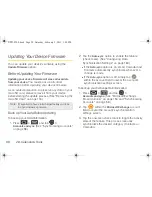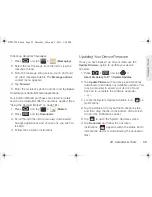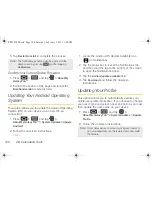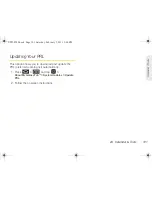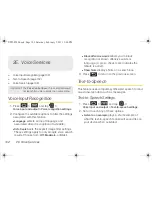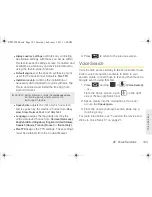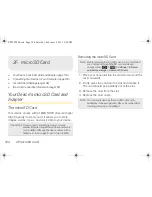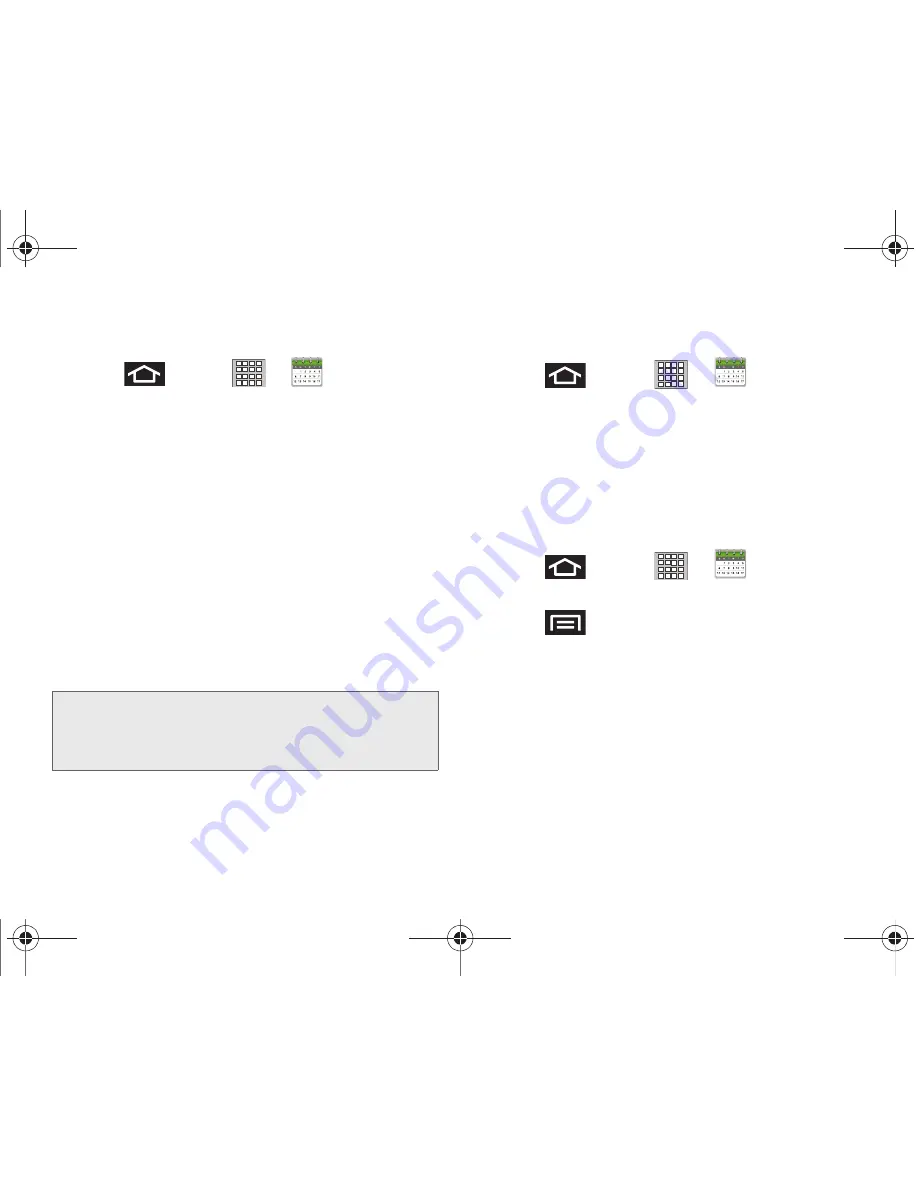
90
2D. Calendar & Tools
Viewing Events
1.
Press
and tap
>
. Once an event
has been created, entries are shown in the
selected view mode (
Day
,
Week
,
Month
, or
List
).
2.
To view a Calendar event further out, tap either
Week
or
Month
.
3.
Tap the day for which you would like to view
events. (Your device lists events based on their
start times.)
4.
To display an event’s details, tap it from the current
screen.
Going to the Current Day’s Calendar Menu
䊳
From Calendar view, tap
Today
(from the upper-
right corner of the screen).
Editing an Existing Event
1.
Press
and tap
>
.
2.
Tap an event and then tap
Edit
.
3.
Make any needed modifications (event name,
location, participants, alarm, repetition, etc).
4.
Tap
Done
to store the new updates and
synchronize them with your assigned account.
Erasing a Day’s Events
1.
Press
and tap
>
.
2.
Tap the
Day
tab on the Calendar screen.
3.
Press
and tap
Delete
.
4.
Tap
All this day
to delete all events on this day.
– or –
Check only those events you want deleted.
5.
Tap
Delete > OK
to erase the selected events and
then synchronize this action with your managed
account.
Note:
If in the Month (tab), todays date is indicated with a blue
circle. Event names are shown in bold. All day events
are shown with a colored box. Tap a day from this view
to display a list of events at the right of the screen.
SPH-P100.book Page 90 Saturday, February 5, 2011 3:00 PM
Summary of Contents for Galaxy Tab SPH-P100
Page 13: ...Section 1 Getting Started SPH P100 book Page 1 Saturday February 5 2011 3 00 PM ...
Page 18: ...SPH P100 book Page 6 Saturday February 5 2011 3 00 PM ...
Page 19: ...Section 2 Your Device SPH P100 book Page 7 Saturday February 5 2011 3 00 PM ...
Page 137: ...Section 3 Sprint Service SPH P100 book Page 125 Saturday February 5 2011 3 00 PM ...
Page 194: ...SPH P100 book Page 182 Saturday February 5 2011 3 00 PM ...
Page 224: ...SPH P100 book Page 212 Saturday February 5 2011 3 00 PM ...
Page 238: ...SPH P100 book Page 226 Saturday February 5 2011 3 00 PM ...