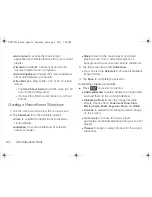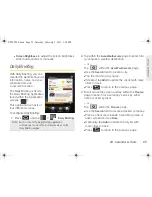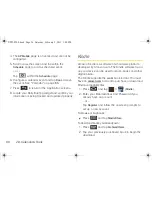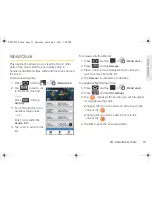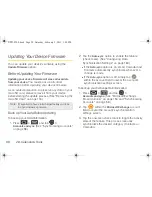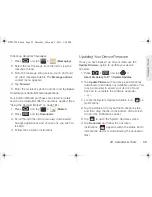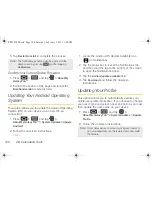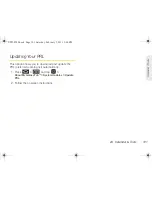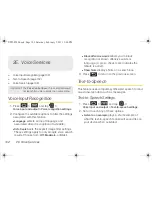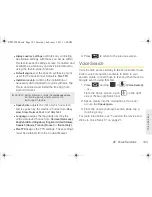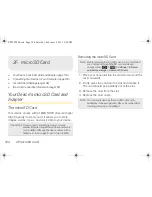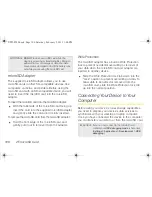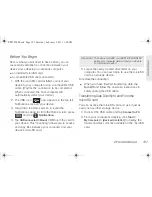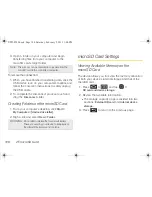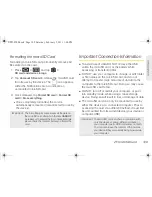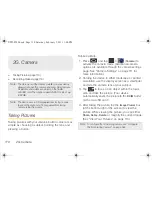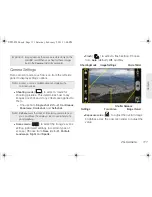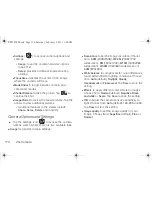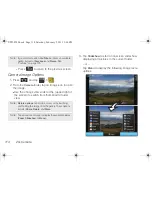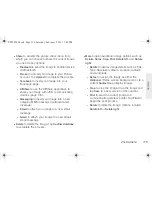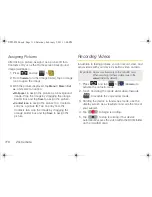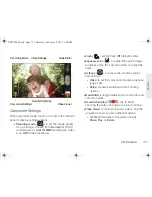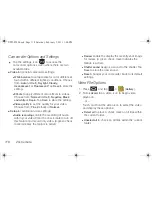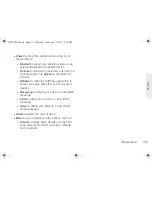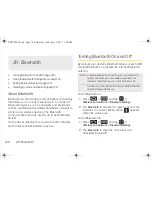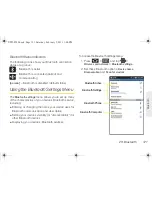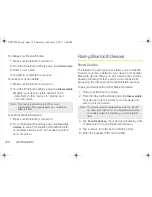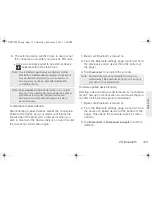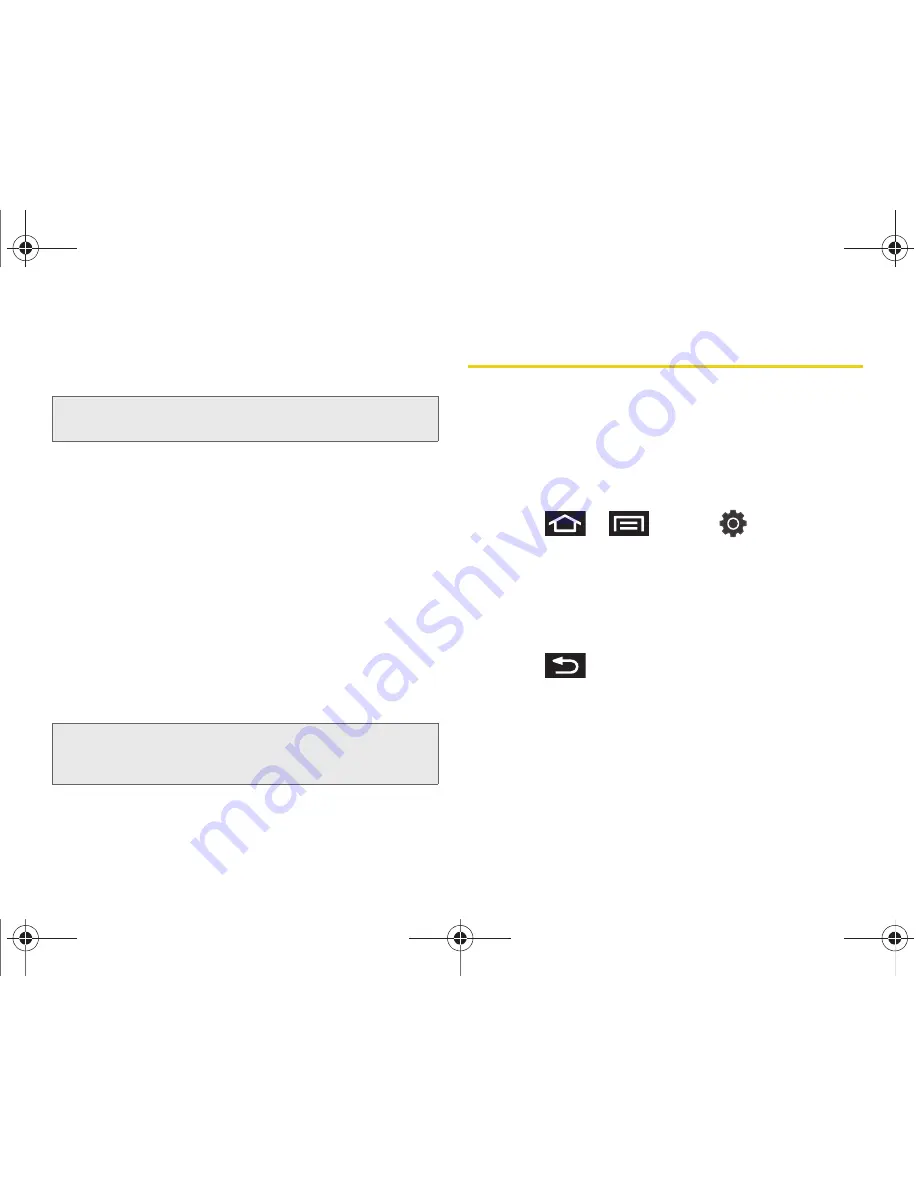
108
2F. microSD Card
3.
Open a folder on your computer and begin
transferring files from your computer to the
microSD card’s target folder.
To remove the connection:
1.
When you have finished transferring data, click the
USB device icon on your computer’s taskbar, and
follow the onscreen instructions to safely unplug
the USB cable.
2.
To complete the disconnect process, touch and
drag the
Disconnect
slider.
Creating Folders on the microSD Card
1.
From your computer’s desktop, click
Start >
My Computer > [device drive letter]
.
2.
Right-click and select
New > Folder
.
microSD Card Settings
Viewing Available Memory on the
microSD Card
The device allows you to review the memory allocation
of both your device’s internal storage and that of the
microSD card.
1.
Press
>
and tap
>
SD card and device storage
.
2.
Review the available information.
䡲
The storage capacity page is divided into two
sections:
External SD card
and
Internal device
storage
.
3.
Press
to return to the previous page.
Note:
This process can be reversed to copy data from the
microSD card to the connected computer.
WARNING:
Do not alter or delete the four default folders.
These are used by your device to keep track of
the different file formats and contents.
SPH-P100.book Page 108 Saturday, February 5, 2011 3:00 PM
Summary of Contents for Galaxy Tab SPH-P100
Page 13: ...Section 1 Getting Started SPH P100 book Page 1 Saturday February 5 2011 3 00 PM ...
Page 18: ...SPH P100 book Page 6 Saturday February 5 2011 3 00 PM ...
Page 19: ...Section 2 Your Device SPH P100 book Page 7 Saturday February 5 2011 3 00 PM ...
Page 137: ...Section 3 Sprint Service SPH P100 book Page 125 Saturday February 5 2011 3 00 PM ...
Page 194: ...SPH P100 book Page 182 Saturday February 5 2011 3 00 PM ...
Page 224: ...SPH P100 book Page 212 Saturday February 5 2011 3 00 PM ...
Page 238: ...SPH P100 book Page 226 Saturday February 5 2011 3 00 PM ...