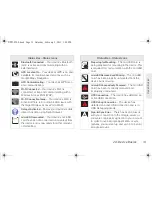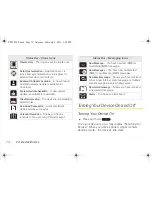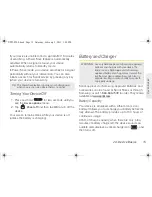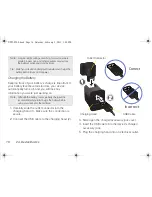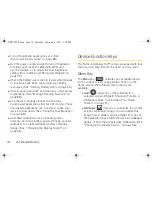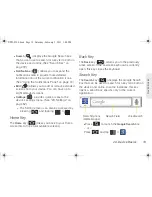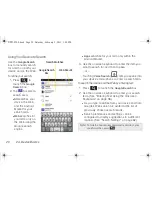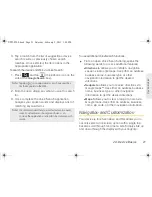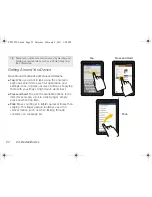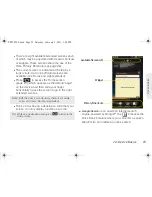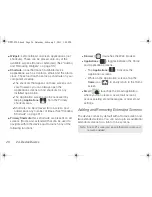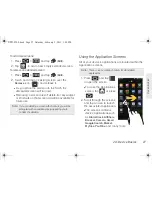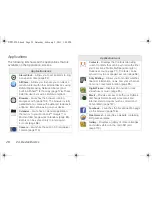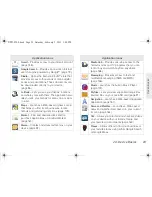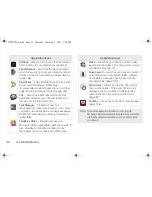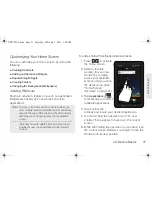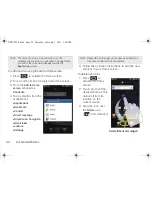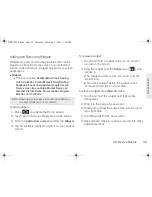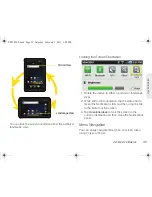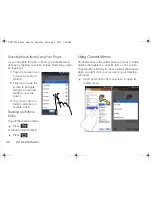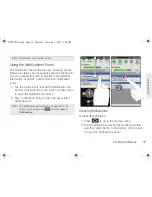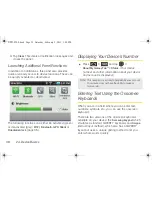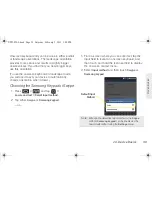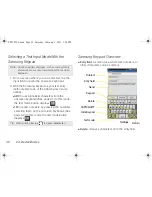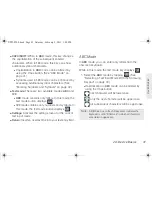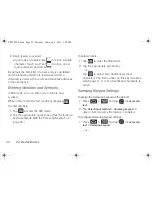2A. Device Basics
27
Dev
ice
Basics
To add more screens:
1.
Press
>
and tap
(
Edit
).
2.
Tap
to add a new empty extended screen.
To remove an extended screen:
1.
Press
>
and tap
(
Edit
).
2.
Touch and drag an existing screen over the
Remove
icon (
) and release it.
䡲
As you place the screen into the Trash, the
discarded screen will turn red.
䡲
Removing a screen doesn't delete it or any widget
or shortcuts on that screen. All will be available for
future use.
Using the Application Screens
All of your device’s applications are located within the
Application screens.
1.
Press
and tap
to open the screen.
䡲
To close the Applications
screen, tap
or press
.
2.
Scroll through the screens
and tap an icon to launch
the associated application.
䡲
The screens contains
device applications such
as
Alarm Clock
,
AllShare
,
Browser
,
Camera
,
Gmail,
Google Search
,
Market
,
My files
,
YouTube
, and many more.
Note:
If you are deleting a screen with shortcuts, you will be
prompted with an additional pop-up asking you to
confirm the deletion.
Note:
These screens contain shortcuts for all installed
applications.
SPH-P100.book Page 27 Saturday, February 5, 2011 3:00 PM
Summary of Contents for Galaxy Tab SPH-P100
Page 13: ...Section 1 Getting Started SPH P100 book Page 1 Saturday February 5 2011 3 00 PM ...
Page 18: ...SPH P100 book Page 6 Saturday February 5 2011 3 00 PM ...
Page 19: ...Section 2 Your Device SPH P100 book Page 7 Saturday February 5 2011 3 00 PM ...
Page 137: ...Section 3 Sprint Service SPH P100 book Page 125 Saturday February 5 2011 3 00 PM ...
Page 194: ...SPH P100 book Page 182 Saturday February 5 2011 3 00 PM ...
Page 224: ...SPH P100 book Page 212 Saturday February 5 2011 3 00 PM ...
Page 238: ...SPH P100 book Page 226 Saturday February 5 2011 3 00 PM ...