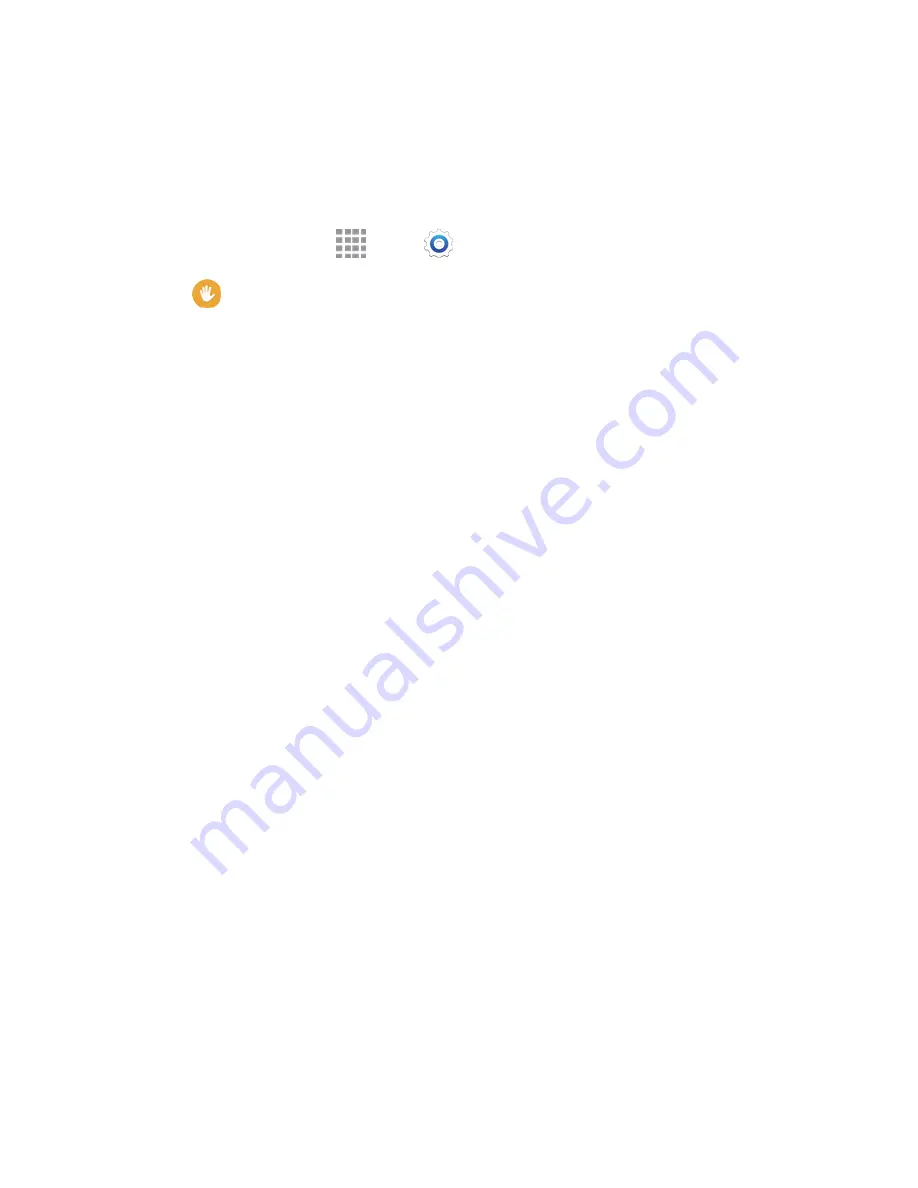
Settings
174
Your phone offers features to make using the phone easier for those with certain physical disabilities. Use
Accessibility settings to configure these features.
Configure Vision Accessibility Settings
Your phone offers many features to assist users who are blind or low-vision.
1. From a Home screen, tap
Apps
>
Settings
.
2. Tap
Accessibility
>
Vision
to configure options:
TalkBack
: Enable or disable the TalkBack feature and configure options. When TalkBack is
on, your phone speaks descriptions of items you tap or activate on your phone, to help blind
and low-vision users. When TalkBack is turned on, you may need to use a double-tap to
select items, because a single tap is used to trigger TalkBack. Tap the ON/OFF switch beside
TalkBack to turn the feature on or off. When TalkBack is on, tap
Settings
to configure
specific options.
Dark screen
: Keeps your phone
’s screen turned off at all times. When Dark screen is
enabled, double-press the Power/Lock key to turn it on or off while using your phone.
Rapid key input
: Release your finger to enter a selection, instead of double-tapping it. By
default, when you have TalkBack turned on, you must double-tap items on the screen to
select them. If you turn on Rapid key input, you can tap and release your finger to select and
item instead of double-tapping.
Speak passwords
: The phone reads out characters entered in password fields.
NOTE:
Use caution with this feature, because others near you will be able to hear your
passwords.
Font size
: Choose the size of text for your phone
’s screens.
Magnification gestures
:
Use special magnification gestures, including:
•
Triple-tap on most screens to zoom in or out.
•
While zoomed in, you can drag two or more fingers across the screen to pan (move
around the screen).
•
While zoomed in, you can use pinch with two fingers to adjust the zoom level. Move your
fingers closer together to zoom in, or apart to zoom out.
•
Triple-
tap and hold to temporarily magnify what’s under your finger. You can then drag
your finger across the screen to explore the screen. Lift your finger to return to the
regular-size screen.
Hover zoom
: Magnify content by hovering your finger or pen over it.
Negative colors
: Screen colors are reversed.
















































