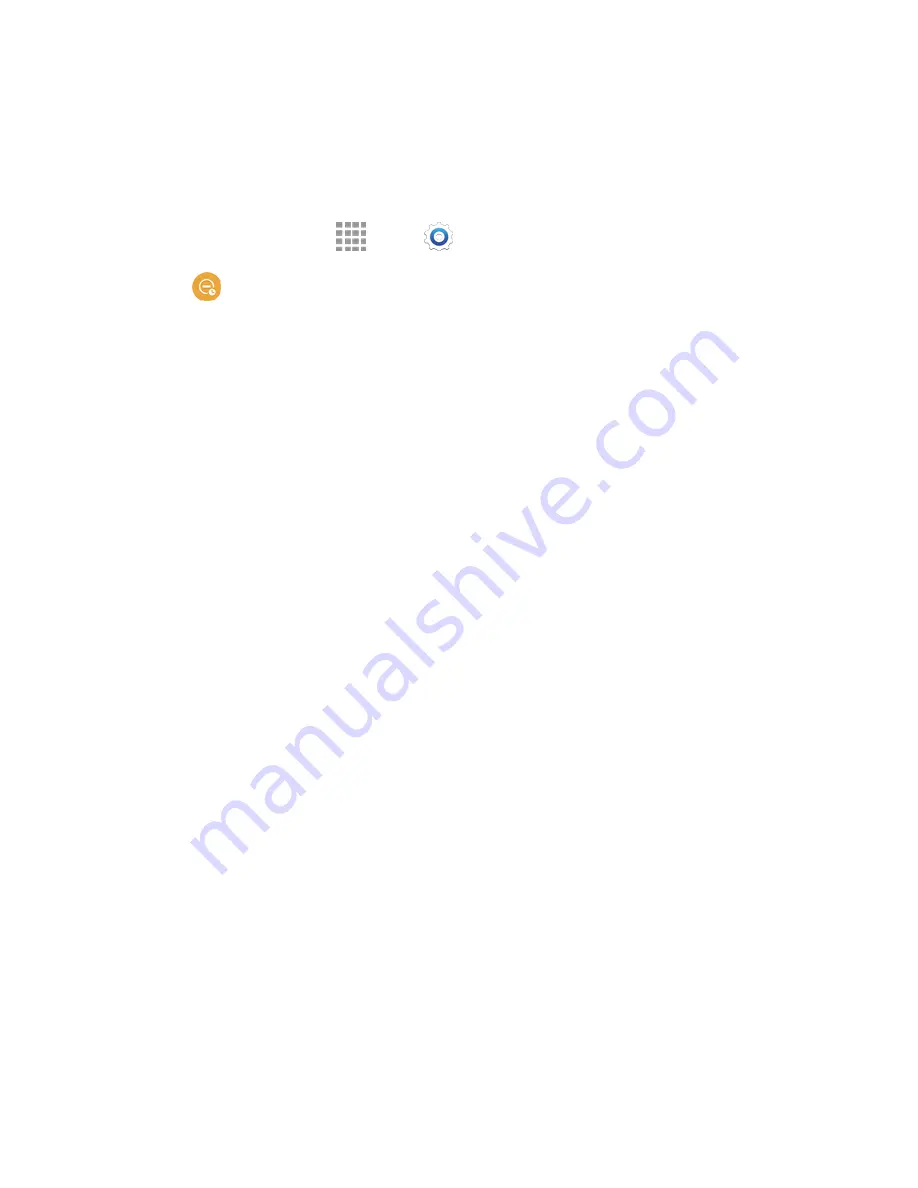
Settings
178
Blocking Mode Settings
When Blocking mode is turned on, notifications for selected features are blocked, and you only receive
the notifications you choose. You can choose to block notifications by feature or contact, and choose
blocking all the time, or during a specific time period.
1. From a Home screen, tap
Apps
>
Settings
.
2. Tap
Blocking mode
to configure options:
Tap the
ON/OFF
switch beside
Blocking mode
to enable or disable the setting. Blocking
mode must be turned on to configure options.
Block incoming calls
: Notifications for incoming calls will not display.
Turn off notifications
: Notifications for new messages will not display.
Turn off alarm and timer
: Notifications for alarms and timers will not display.
Set a time for blocking mode:
•
Tap the check box beside
Always
, to block notifications at all times.
•
To set a specific time period to block notifications each day, disable the Always option,
and then set a starting (From field) time and ending time (To field). Tap the time fields
and then set the time.
Choose an option for blocking by contact:
•
Tap
Allowed contacts
, and then choose whether to allow notifications for all contacts,
just your favorites, or a custom list you create. If you choose a custom list, you’ll be
prompted to select contacts for the list.
•
If you created a Custom list of allowed contacts, you can tap
Allowed contact list
to
modify the list of allowed contacts. This option is only available when the Custom list is
enabled.
•
If you created a Custom list of allowed contacts, you can tap
Allowed contact groups
to
mark groups as allowed contacts. This option is only available when the Custom list is
enabled.
















































