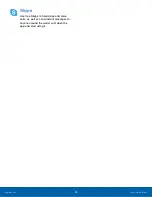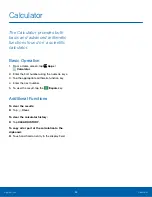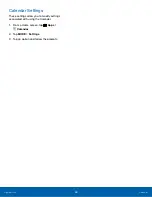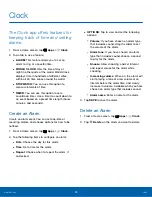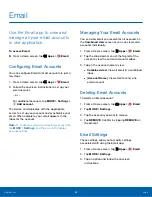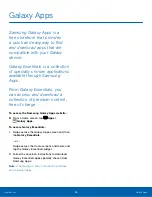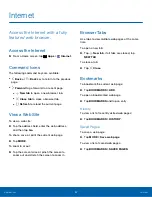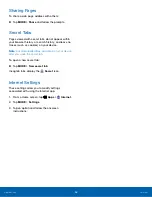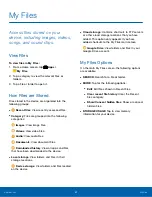36
Gallery
Applications
View, edit, and manage pictures
and videos.
View Images and Videos
Launching Gallery displays available folders. When
another application, such as Email, saves an image,
a Download folder is automatically created to
contain the image. Likewise, capturing a screenshot
automatically creates a Screenshots folder.
1. From a Home screen, tap
Apps
>
Gallery
.
2. Tap
Menu
in the upper left corner of the
screen, and then tap an option to choose the
way items display.
•
In Album view, you can create albums to
organize your images. On the drop down
menu, tap
Albums
, and then tap
MORE
>
Create album
.
3. Depending on the view mode selected, either tap
an image or video to view it, or first tap an album
or folder and then tap an image or video.
4. When viewing an image or video, you can scroll
left or right to view the next or previous image
or video.
Zoom In and Out
Use one of the following methods to zoom in or out
on an image:
•
Double-tap anywhere on the screen to zoom in or
zoom out.
•
Spread two fingers apart on any place to zoom in.
Pinch the screen to zoom out.
Play Videos
1. From a Home screen, tap
Apps
>
Gallery
.
2. Tap a folder to open it.
3. Tap a video to view it.
4. Tap
Play
to play the video.
Edit Images
1. While viewing an image, tap the screen once to
see the image options.
2. Tap
Edit
to view and use the editing tools.
Delete Images
1. From a Home screen, tap
Apps
>
Gallery
.
2. Tap a folder or category to open it.
3. Tap
MORE
>
Edit
.
4. Touch and hold an image to select
multiple images.
5. Tap
DELETE
.
Share Images
Use one of the following methods:
1. From a Home screen, tap
Apps
>
Gallery
.
2. Tap a folder to open it.
3. Tap
MORE
>
Share
.
4. Tap images to select them, and then tap
SHARE
.
5. Tap a sharing service and follow the prompts to
send the image or images.
Gallery