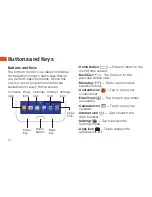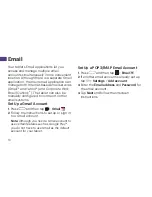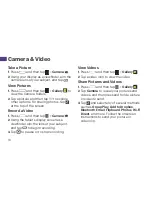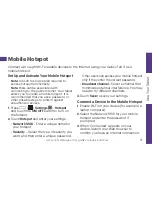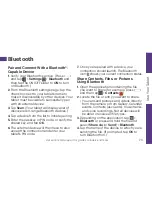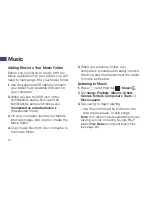visit sprint.com/support for guides, tutorials and more
23
U
se Y
our T
ablet
Pair and Connect With a Bluetooth®-
Capable Device
1.
Verify your Bluetooth is active. (Press
and tap
>
Settings
>
Bluetooth
and
then tap the ON/OFF slider to
ON
to turn
on Bluetooth.)
2.
From the Bluetooth settings page, tap the
check box next to your tablet’s name to
make it discoverable by other devices. Your
tablet must be visible to successfully pair
with an external device.
3.
Tap
Scan
. (Your tablet will display a list of
discovered in-range Bluetooth devices.)
4.
Tap a device from the list to initiate pairing.
5.
Enter the passkey or PIN code, or verify the
shared key, and tap
OK
.
6.
The external device will then have to also
accept the connection and enter your
tablet’s PIN code.
7.
Once you’re paired with a device, your
connection should launch. The Bluetooth
icon shows your current connection status.
Share Contacts, Files, or Pictures
Using Bluetooth
1.
Open the application containing the file
you want to share (for example, press
and then tap
>
Contacts
).
2.
Locate the file or entry you want to share.
•
You can send pictures and videos directly
from the camera or from Gallery, Calendar
events, Contacts (as vCards), music tracks,
and voice recordings. Not all devices will
be able to receive all file types.
3.
Depending on the application, tap >
Bluetooth
or press and hold the file and
select
Share via
(or
Send
) >
Bluetooth
.
4.
Tap the name of the device to which you’re
sending the file. (If prompted, tap
OK
to
turn Bluetooth on.)
Bluetooth