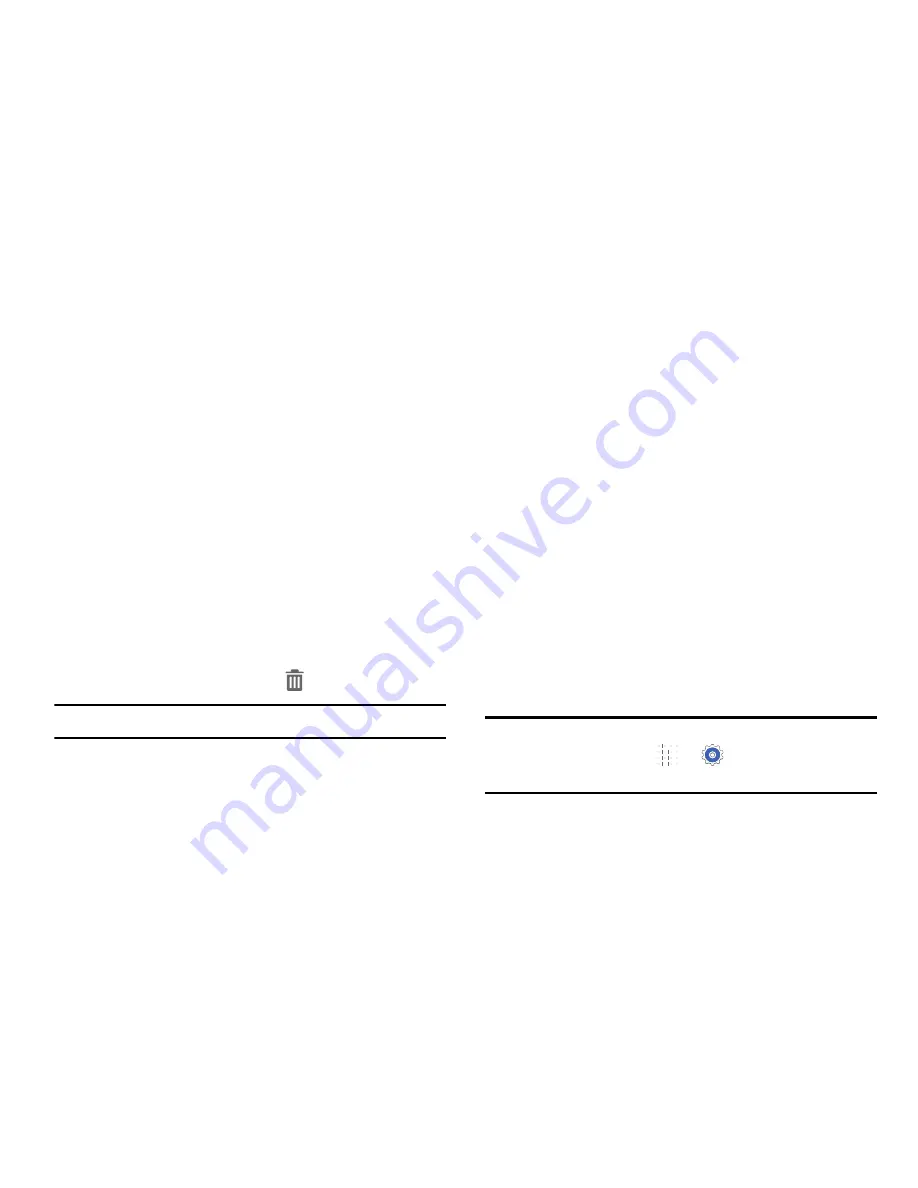
25
Folders
Place folders on the Home screen to organize items.
Adding Folders
1.
From a Home screen, touch and hold on an empty area
of the screen until the Home screen pop-up appears.
2.
Touch
Folder
.
3.
Enter a name for the folder and touch
OK
.
Using Folders
Touch the folder to open it and access the shortcuts
inside.
To add shortcuts to the folder, touch and hold the
shortcut, and then drag it to the folder and release.
To delete a folder, touch and hold the folder until it
detaches, and then drag it to
Remove
and release.
Note:
All shortcuts contained in the folder will also be deleted.
Wallpapers
You can choose a picture to display on the Home Screen,
Lock screen, or on both the Home and Lock screens. Choose
from preloaded wallpapers, or select a photo you have
downloaded or taken with the Camera.
1.
From a Home screen, touch and hold on an empty area
of the screen until the Home screen pop-up displays.
2.
Touch
Home Screen
,
Lock screen
, or
Home and
lock screens
for options:
• Gallery
: Access the Gallery to select a photo.
• Live wallpapers
: Choose from pre-loaded interactive
animated wallpapers (Home screen only).
• Photos
: Access Google Photos to select a photo (Home
screen only).
• Wallpapers
: Choose from pre-loaded wallpaper
images.
Note:
You can also set the wallpaper in Settings. From a
Home screen, touch
➔
Settings
➔
Device
tab
➔
Wallpaper
.
















































