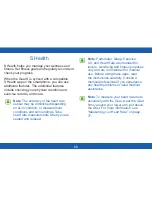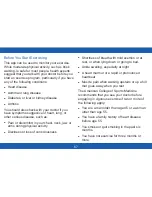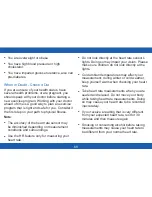70
Measuring Your Heart Rate
When measuring your heart rate, wear the Gear
S snugly above your wrist as shown in the figure
below. Do not fasten the Gear S too tightly.
<Rear>
Heart rate sensor
Setting up a User Profile
1. On the Apps screen, tap
S Health
.
2. Read the information about using this app and
tap
OK
.
3. Follow the on-screen instructions to select your
gender, and enter your birth date, physical
statistics, and choose other options.
Pedometer
The Pedometer feature counts the number of
steps you have taken and measures the distance
travelled. It also calculates the calories you have
used.
1. On the Apps screen, tap
S Health
>
Pedometer
.
2.
When you use this feature for the first time,
read the information about the health pace
feature and inactive time alert, scroll upwards,
and then select an option.
3. To stop measuring, tap >
Pause
.