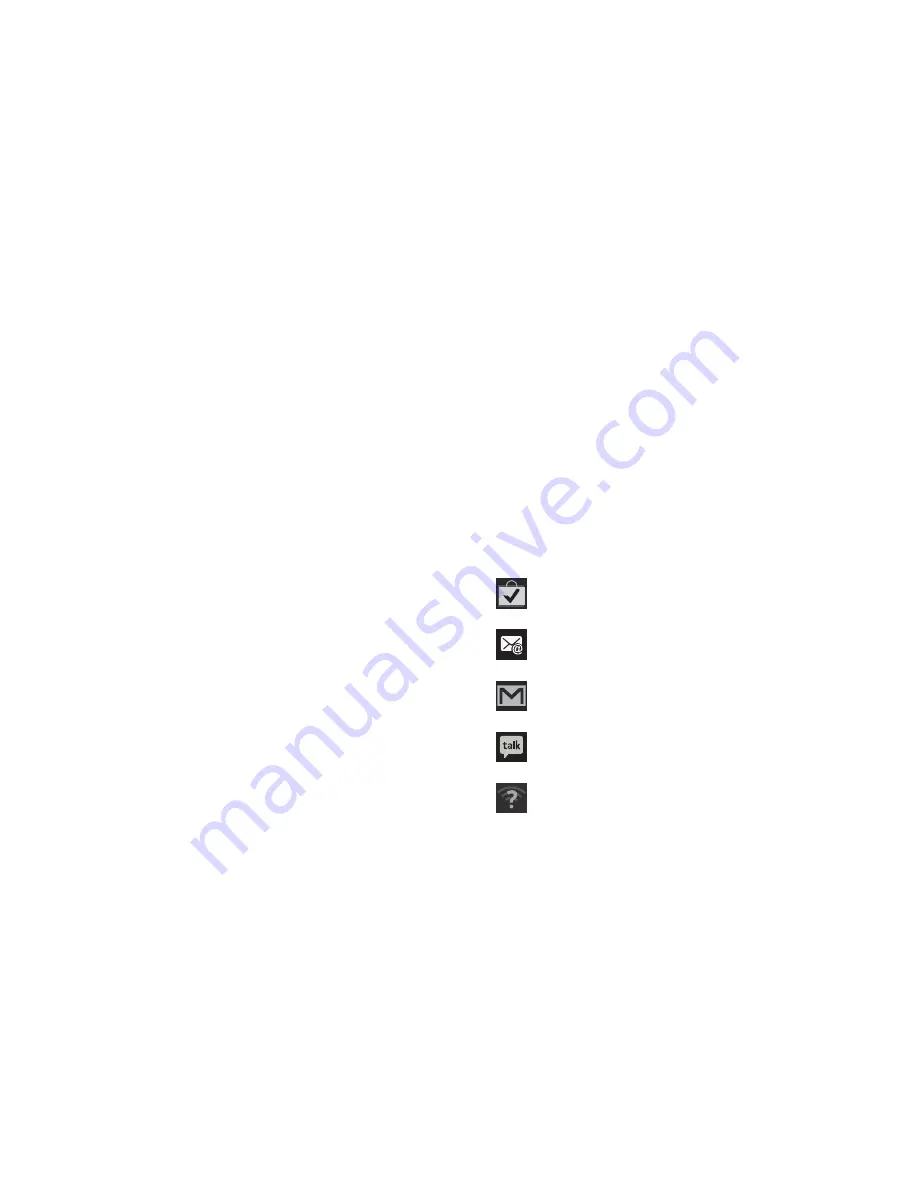
29
• Power saving
: When enabled, your device automatically
analyzes the screen and adjusts the brightness to conserve
battery power. For more information, refer to
“Power
Saving”
on page 182.
Sweep the pop-up to the left to see additional settings.
• Notification
: Touch to enable or disable system and application
notifications. For more information, refer to
“Notifications”
on page 27.
• Bluetooth
: Touch to enable or disable Bluetooth. For more
information, refer to
“Bluetooth”
on page 138.
• Driving mode
: New notifications are read aloud when enabled.
• Sync
: Synchronizes your device with the network.
Synchronizes contacts, email, time, and a variety of accounts.
• Brightness
: Touch and drag the slider to set the brightness or
touch
Auto
to allow the device to set brightness automatically
based on available light and battery charge status. For more
information, refer to
“Brightness”
on page 180.
• Settings
: Touch to open the Settings application. For more
information, refer to
“Settings”
on page 173.
• Notifications
: Displays system notifications. For more
information, refer to
“Notifications”
on page 27.
4.
Touch
Clear
to remove Notification Icons from the
System Bar.
5.
Touch a notification entry to display the details.
6.
Close the Quick Settings by touching
X
in the upper,
right corner of the Quick Settings pop-up or by
touching outside the Quick Settings screen.
Quick Settings also display icons under the Notifications
heading to alert you to activity on the tablet such as new
messages, application downloads, software updates, and
more. The following table lists those icons.
Download Successful
: A recent application download
or update completed successfully.
New Email Message
: You have new email. Touch
Reply to view and answer the email.
New Gmail Message
: You have new Gmail. Touch the
icon for additional information.
Google Talk Invitation
: Someone has invited you to
chat using Google Talk.
Wi-Fi networks available
: An open Wi-Fi network is in
range.
















































