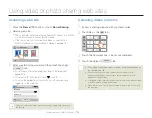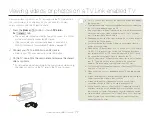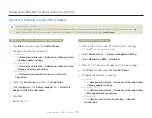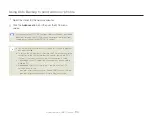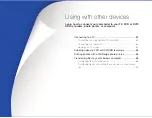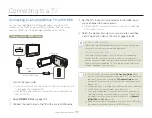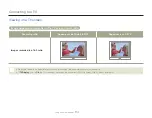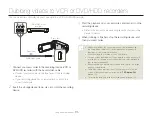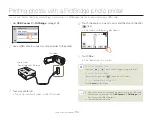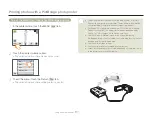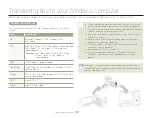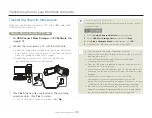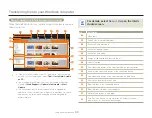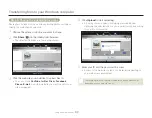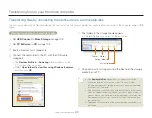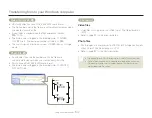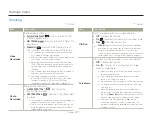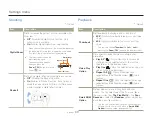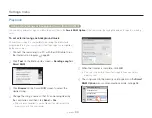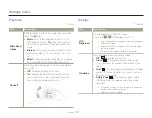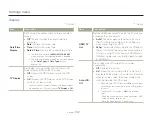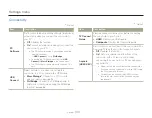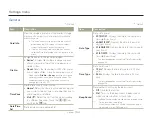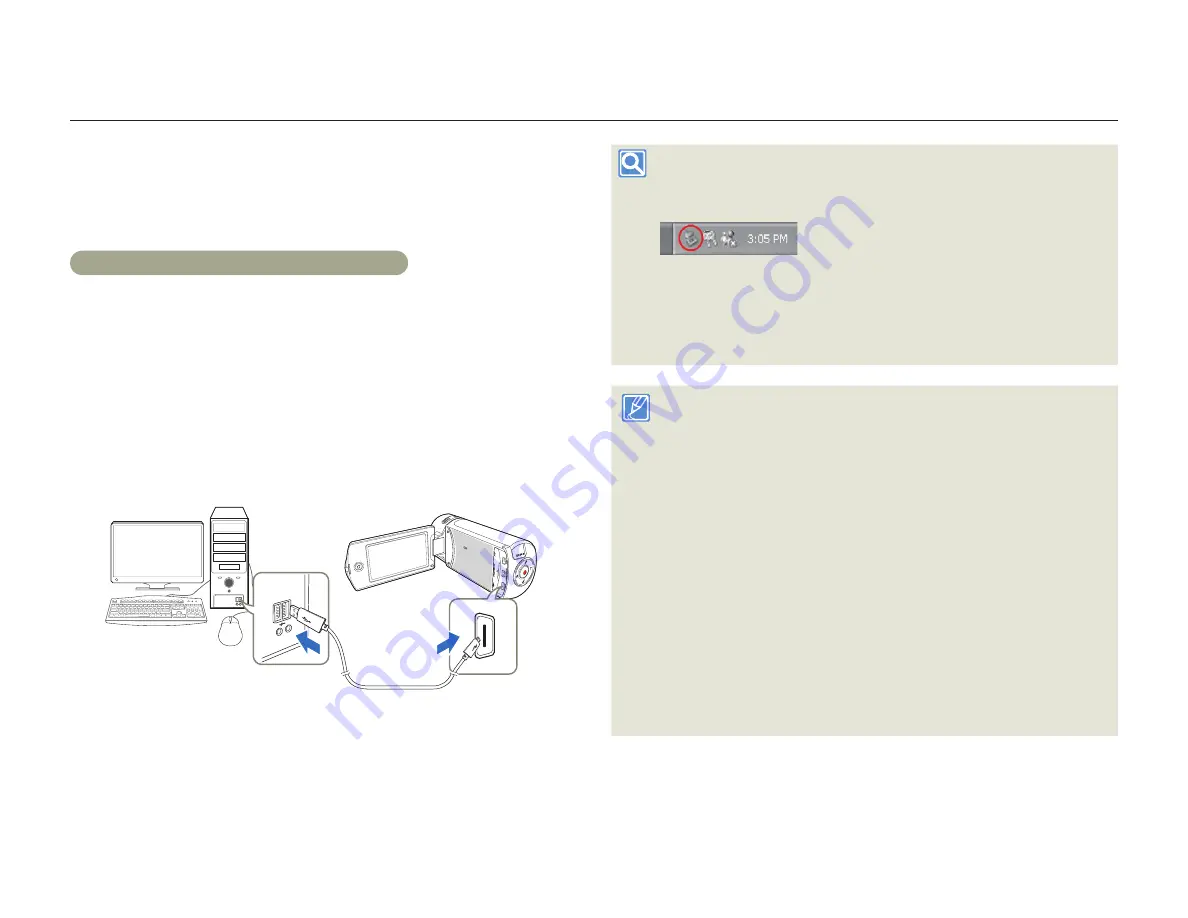
Transferring files to your Windows computer
89
Using with other devices
Transferring files with Intelli-studio
When you connect the camcorder to a PC with a USB cable, Intelli-
studio automatically launches.
Step 1. Connecting the USB cable
1
Set
USB Connect: Mass Storage
and
PC Software: On
.
¬
page 103
2
Connect the camcorder to a PC with the USB cable.
A new file saving window appears along with the Intelli-studio
main window. If your camcorder has no new files, the pop-up
window for saving new files will not appear.
Depending on your version of Windows, the Windows
removable disk window may also appear.
3
Click
Yes
in the new file saving window. The uploading
procedure starts. Click
Yes
to confirm.
If you do not want to save any new files, select
No
.
•
•
•
To disconnect the USB cable
To disconnect the USB cable after completing the file transfer, you must
follow these steps:
1.
Click the
Safely Remove Hardware
icon on the taskbar.
2.
Select
USB Mass Storage Device
, and then click
Stop
.
3.
If the
Stop a Hardware device
window appears, click
OK
.
4.
Disconnect the USB cable from the camcorder and PC.
Use the provided USB cable. (Supplied by Samsung)
Make sure you insert the USB plug into the micro USB jack with the
plug oriented correctly.
Use the AC power adaptor to power the camcorder when
transferring files to your computer.
When the USB cable is connected, turning the camcorder on or off
may cause the PC to malfunction.
If you disconnect the USB cable from the PC or the camcorder while
transferring files, the data transmission will stop and the data may be
damaged.
If you connect the camcorder to a PC via a USB HUB or
simultaneously connect the camcorder along with other USB
devices, the camcorder may not work properly. If this occurs, remove
all USB devices from the PC, and then reconnect the camcorder.
Intelli-studio may not automatically run. If this occurs, access My
Computer or Windows Explorer, open the drive that corresponds to
your camcorder, find Intelli-studio, and then run iStudio.exe.
•
•
•
•
•
•
•
Summary of Contents for HMX-020BN
Page 145: ...0 C J LL 0 0 0 C J 0 0 C J 0 ...