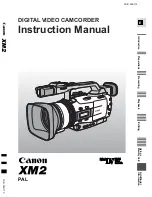94
_ English
To delete a movie image you no longer need
1.
Touch the Menu (
) tab
“
Delete.
”
2.
Touch
“Select Files”
• Touch a desired movie image to select it for deletion.
• The
(
) indicator is displayed on the selected images.
Touching the thumbnail image toggles between the thumbnail image being selected
for deletion (the (
) indicator appears on image) or not (the (
) indicator is removed
from image). Touch the
OK
(
) tab.
3.
The message according to the selected option will appear. Touch
“Yes.”
• The selected images will be deleted.
•
You can not delete a protected image. You must fi rst release the protect function to delete it.
¬
page 99
•
Slow playback is useful when designating division points.
•
The division point may drift before or after the designated point by approximately 0.5 seconds.
•
Cannot divide the video:
-
You can not divide a video shorter than 6 seconds.
-
You can continue dividing a scene after the fi rst 3 seconds from the start of playback or before the last 3 seconds to the end of playback.
-
Photo images cannot be divided.
-
The time lapse movie images cannot be divided.
•
When the movie image is divided, the fi rst image of the divided images is stored in the playlist again.
•
You can also access it by using the
Q.MENU
button. Press the
Q.MENU
button.
Touch “
Edit.
”
Touch “
Divide.
”
•
You can perform the Divide function when there is at least 9MB of memory space remaining on the built-in memory or memory card.
•
A movie image can be divided into maximum 99 fi les.
Delete
Select Files
All Files
1 / 1
1 / 2
Highlight
Delete
Playlist
Play Option
Delete
1 / 2
Example:
You can divide a movie image into two in order to delete a section you no longer need.
1.
Before dividing
2.
After image is divided at 30 second
point.
3.
After deleting
fi rst image.
0~60 seconds
0~30 seconds
31~60 seconds
0~30 seconds
•
The movie image is divided into two
movie images.