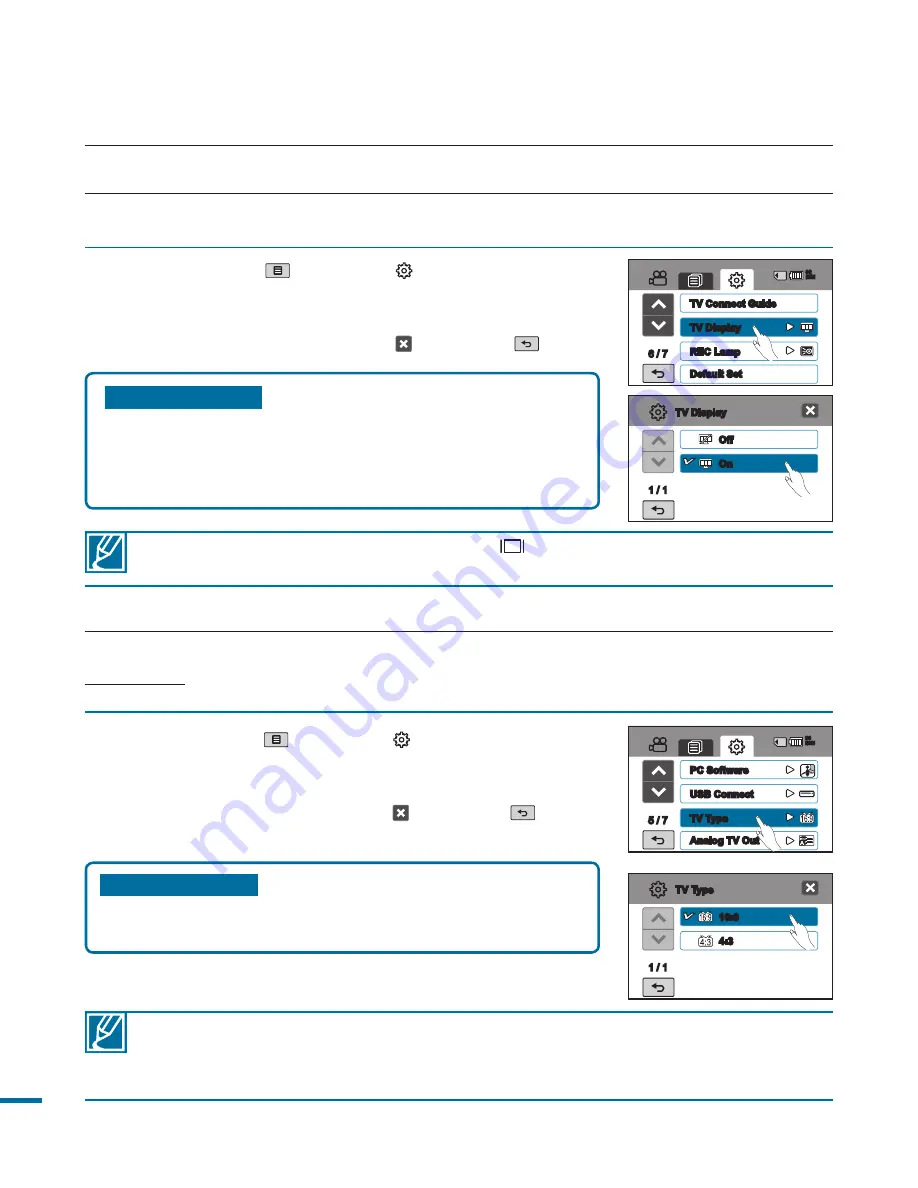
10
1.
Touch the Menu (
)
Setting ( ) tab
“
TV Type.
”
2.
Touch a desired submenu item.
3.
To exit the menu, touch the Exit ( ) or Return (
) tab.
• This function works only when the camcorder is connected to a TV.
• This function is not available if “
Analog TV Out: Component Auto
” is set.
• TV type is automatically selected when connecting with an HDMI cable. So you don't
need to use this setting when using an HDMI cable.
Submenu items
•
16:9 :
Select this to view images on a 16:9 (wide) TV.
•
4:3 :
Select this to view images on a 4:3 (standard) TV.
The thumbnail display, demo, and the iCHECK (
/iCHECK) screens are shown on the TV
even if you set “
TV Display
” to “
Off.
”
1.
Touch the Menu (
)
Setting ( ) tab
“
TV Display.
”
2.
Touch a desired submenu item.
3.
To exit the menu, touch the Exit ( ) or Return (
) tab.
Submenu items
•
Off :
The OSD (On Screen Display) menus are only
shown on the LCD screen.
•
On :
The OSD menus are shown on the LCD screen
and the TV screen as well.
TV Display
You can enable or disable the On Screen Display (OSD) that appears on the TV screen when
connecting your camcorder to a TV.
TV Type
You need to convert the aspect ratio of the camcorder to match your TV.
PRECHECK!
Using the Component/AV Cable provided with your camcorder, connect the camcorder to your TV.
page 119~123
system setting
Off
On
1 / 1
TV Display
16:9
4:3
1 / 1
TV Type
/
PC Software
USB Connect
TV Type
Analog TV Out
90
MIN
/
TV Connect Guide
TV Display
REC Lamp
Default Set
90
MIN
















































