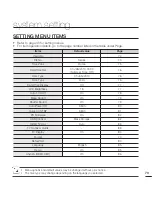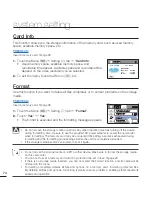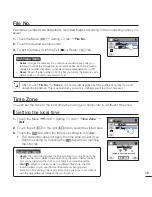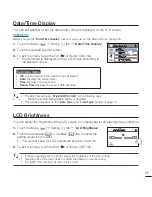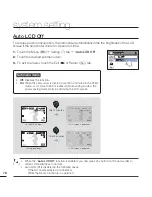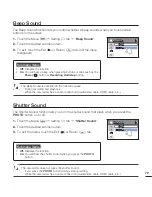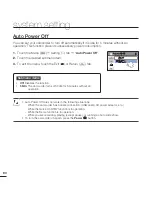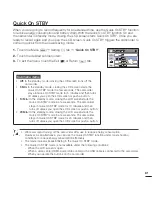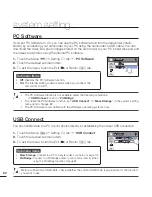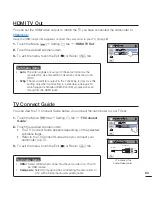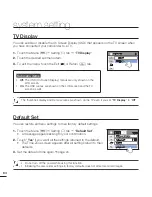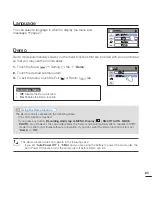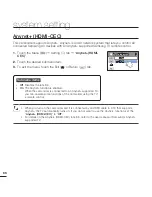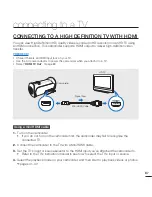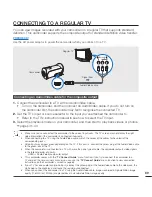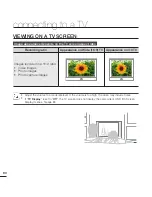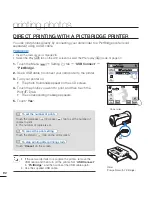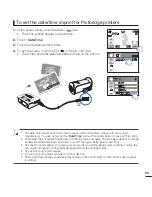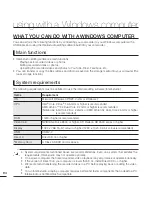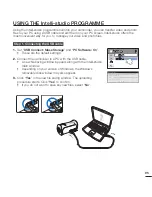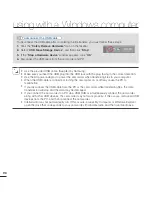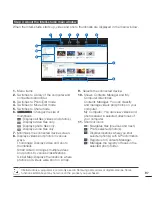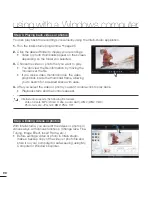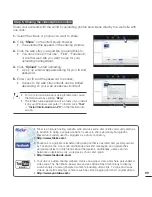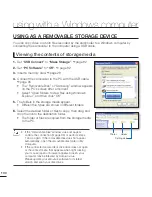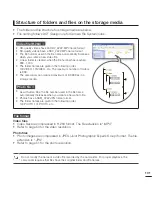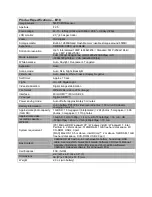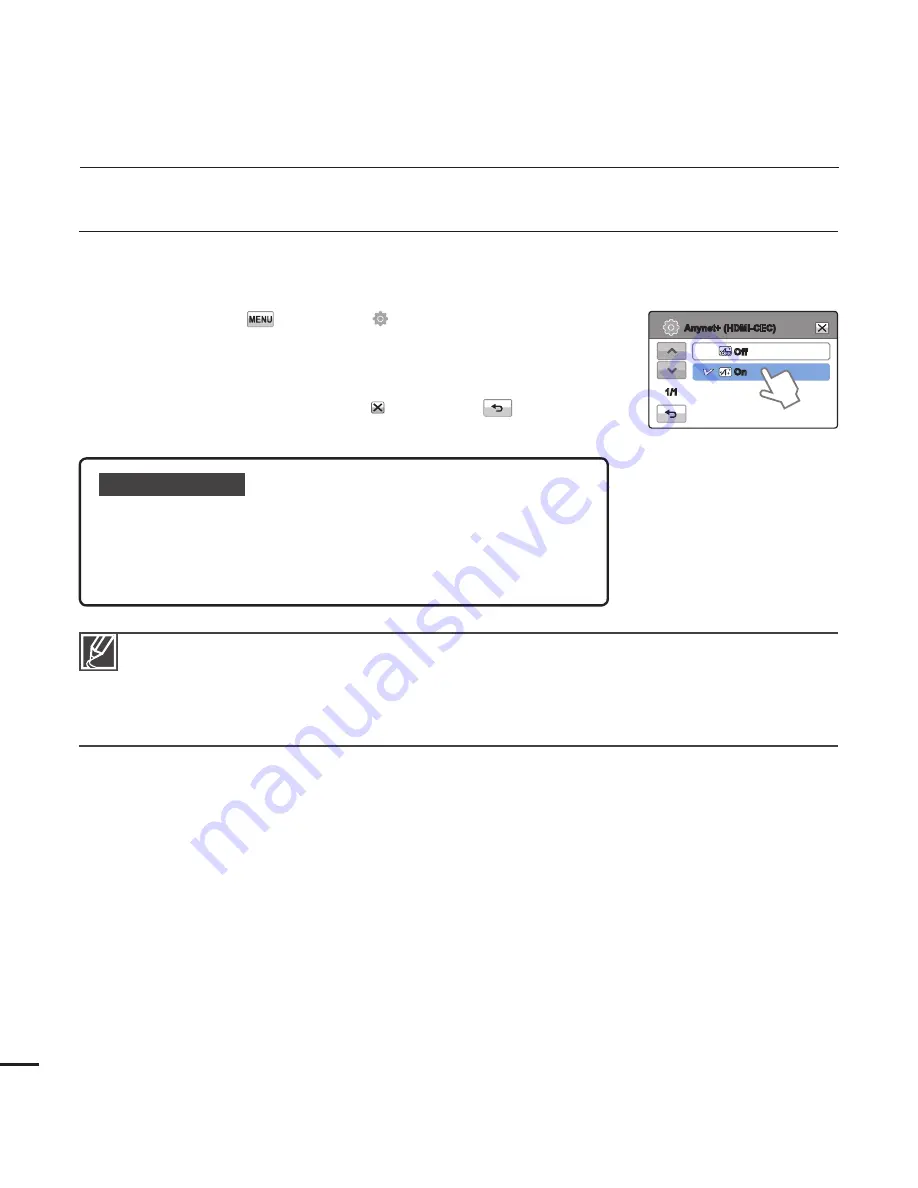
(HDMI-CEC)
This camcorder supports . is an AV network system that lets you control all
connected Samsung AV devices with an supported Samsung TV remote control.
1.
Touch the Menu (
)
Setting ( ) tab
“
(HDMI-
CEC)
”.
2.
Touch the desired submenu item.
3.
To exit the menu, touch the Exit ( ) or Return (
) tab.
Submenu items
Off
: Disables the function.
On
: The function is enabled.
When the camcorder is connected to an supported TV,
you can operate some functions of the camcorder using the TV’
s remote control.
•
•
When you turn on the camcorder and it is connected by an HDMI cable to a TV that supports
, the TV automatically turns on. If you do not want to use the function, set the
“
(HDMI-CEC)
” to “
Off
”.
For details on the (HDMI-CEC) function, refer to the user manual of Samsung’s
supported TV.
•
•
system setting
86
Off
On
(HDMI-CEC)
1/1