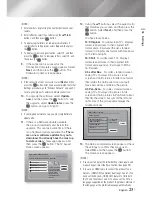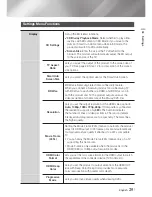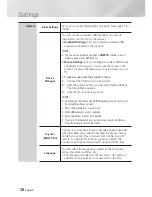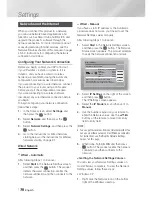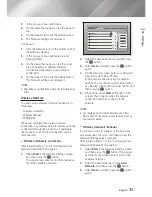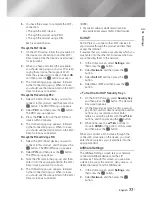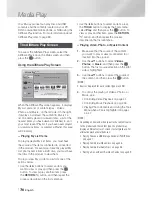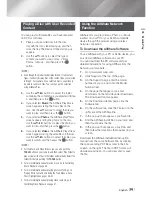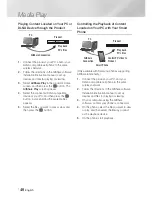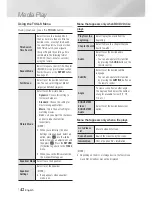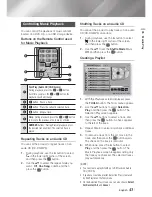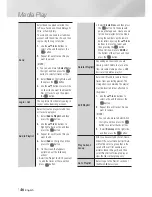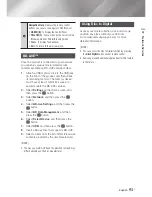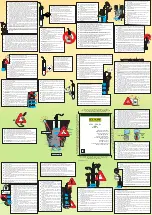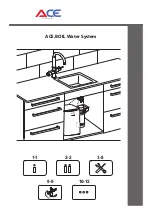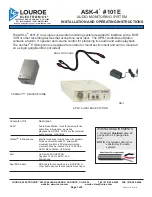|
36
English
Media Play
Your Blu-ray product can play Disc and USB
contents and the contents located on your PC,
DLNA compatible mobile phone, or NAS using the
AllShare Play function. For more information about
AllShare Play, refer to page 39.
The AllShare Play Screen
To access the AllShare Play screen, select the
AllShare Play icon on the Main screen, and then
press the
E
button.
Using the AllShare Play Screen
My List
Videos
Photos
Music
a
Login
'
Return
Latest play
What's New
Recently Updated 09.Jan.2012
Playlist
No playlists have been created.
Create a playlist to quickly and easily access your content.
Recently played files will be displayed here.
View More
SAM_0001
SAM_0002
SAM_0003
SAM_0004
SAM_0005
AllShare Play
/
My List
/
When the AllShare Play screen appears, it displays
My List and a list of content types - Videos,
Photos, and Music - on the left side. On the right,
it displays, by default, the content in My List: a
list of recently played or viewed items, a list of the
newest items you have viewed or listened to, and
your most recent Playlist. If you have never played
or viewed any items, or created a Playlist, this area
will be empty.
Playing My List Items
To play displayed My List items, you must have
the source of the items connected to or inserted
in the product. For example, if recently played My
List photos came from a DVD disc, you must have
that disc in the product to view them.
To play or view My List items, perform one of the
actions below:
• Use the ◄► buttons to select an item you
want to view or play, and then press the
E
button. To view or play another item, press
the
RETURN
(
'
) button, and then repeat the
process described in the first sentence.
• Use the ◄► buttons to select an item, press
the
TOOLS
button to display the Tools menu,
select
Play
, and then press the
E
button. To
view or play another item, press the
RETURN
(
'
) button, and then repeat the process
described in the first sentence.
Playing Video, Photo, or Music Content
1 .
Make sure that the source of the content
you want to play or view is connected to or
inserted into the product.
2 .
Use the ▲▼ buttons to select
Videos
,
Photos
, or
Music
, and then press the
E
button. The first source selection on the right
side is highlighted.
3 .
Use the ▲▼ buttons to select the source of
the content, and then press the
E
button.
|
NOTE
|
Sources displayed for each content type may differ.
4 .
To control the playing of Videos, Photos, or
Music, see:
• Controlling Video Playback on page 41.
• Controlling Music Playback on page 43.
• Playing Photo Contents and Using the Tools
Menu when a File is Highlighted on pages
44~47.
|
NOTE
|
Depending on how and when you attach a content source
to the product and the content type, the product may
display a different series of screens to start playback. For
alternative playback methods see:
•
Playing Files on a USB Storage Device or iPod/iPhone
on page 37.
•
Playing Commercial Video Discs on page 38.
•
Playing Commercial Audio Discs on page 38.
•
Playing a Disc with User Recorded Content on page 39.
HT-E5500W_ZA_0417-1(D2D).indd 36
2012-04-17 오후 6:59:28