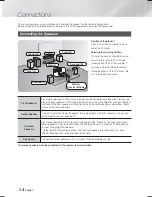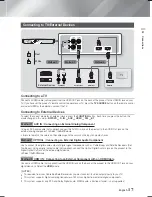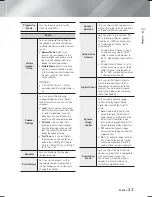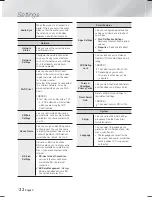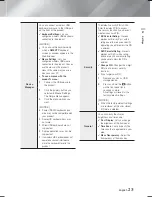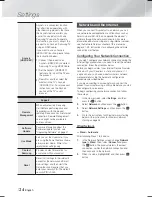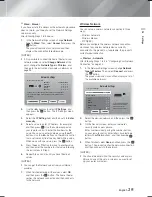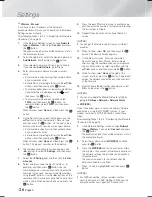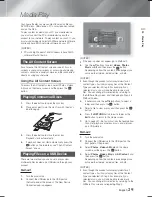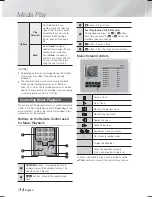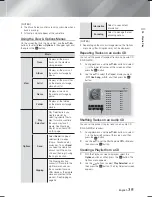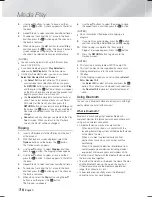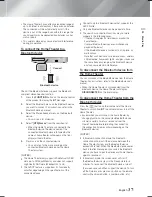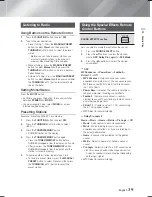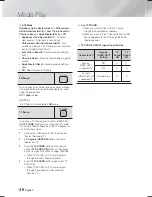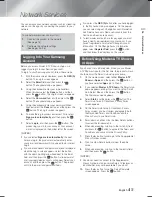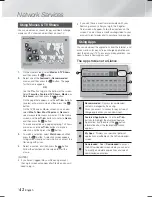English
27
|
04
Settings
Wi-Fi Direct
The Wi-Fi Direct function allows you to connect Wi-Fi
Direct devices to the product and each other using a
peer-to-peer network, without a wireless router.
| NOTES |
Some Wi-Fi Direct devices may not support the
AllShare function if connected via Wi-Fi Direct. If this is
the case, change the network connection method you
used to connect the device to the home theater.
Wi-Fi Direct transmissions can interfere with the
Bluetooth signal. Before you use the Bluetooth
function, we strongly recommend that you turn off
the Wi-Fi Direct function on any device in which it is
currently on.
1.
Turn on the Wi-Fi direct device and activate its Wi-Fi
Direct function.
2.
In the Home screen, select
Settings
, and then
press the
E
button.
3.
Select
Network
, and then press the
E
button.
4.
Select
Wi-Fi Direct
, and then press the
E
button.
The Wi-Fi Direct devices that you can connect
appear.
Refresh
Close
Wi-Fi Direct
Device Name : [HTS]-F5500W
Select your Wi-Fi Direct device to connect to.
AndroidXXXXXXX
Disconnected
5.
You have three ways to complete the Wi-Fi
connection:
• Through the Wi-Fi device.
• Through the product using PBC.
• Through the product using a PIN.
Each is covered below.
Through the Wi-Fi Device
1.
On the Wi-Fi device, follow the device's procedure
for connecting to another Wi-Fi Direct device. See
the device's user manual for instructions.
2.
When you have completed the procedure, you
should see a pop-up on your TV screen saying that
a device that supports Wi-Fi Direct has requested to
connect. Select
OK
, and then press the
E
button
to accept.
3.
The Connecting pop-up appears, followed by the
Connected pop-up. When it closes, you should
see the device listed on the Wi-Fi Direct screen as
onnected.
• The PBC and PIN procedures connect devices
automatically.
Through the Product Using PBC
1.
Select the Wi-Fi Direct device you want to connect
to this product, and then press the
E
button.
2.
The Connecting pop-up appears, followed by the
Connected pop-up. When it closes, you should
see the device listed on the Wi-Fi Direct screen as
connected.
Through the Product Using a PIN
1.
Select the Wi-Fi Direct device you want to connect
to this product, and then press the
E
button.
2.
The PIN pop-up appears.
3.
Note the PIN code in the pop-up, and then enter it
into the appropriate field in the Wi-Fi Direct device
you want to connect.
4.
The Connecting pop-up appears, followed by the
Connected pop-up. When it closes, you should
see the device listed on the Wi-Fi Direct screen as
connected.
| NOTES |
The current wired or wireless network connection
will be disconnected when you use the Wi-Fi Direct
function.
Text files, such as files with a .TXT or .DOC extension,
will not display when you are using the Wi-Fi Direct
function.
Upgrading Software
The Software Update menu allows you to upgrade the
product’s software for performance improvements or
additional services.
• Never turn the product off or back on manually
during the update process.
1.
In the Home menu, select
Settings
, and then press
the
E
button.
2.
Select
Support
, and then press the
E
button.
3.
Select
Software Update
, and then press the
E
button.
4.
To download update software and update now,
select
Update now
, and then press the
E
button.
See "Update now" on the next page for details.
5.
To let the product download update software
automatically when available, select
Auto Update
,
and then press the
E
button. See "Auto Update"
on the next page for details.
HT-F5500W_ZA_0124.indd 27
HT-F5500W_ZA_0124.indd 27
2013-01-24 오후 4:34:05
2013-01-24 오후 4:34:05