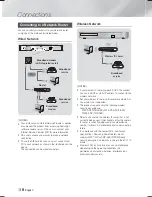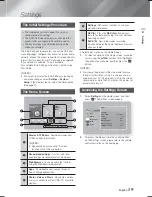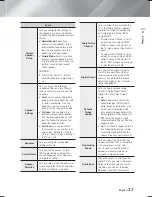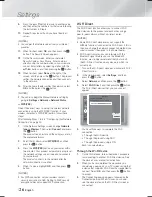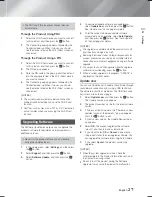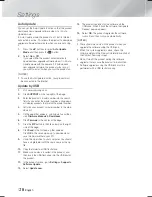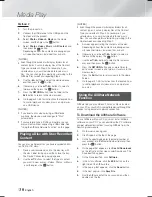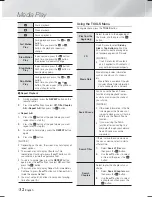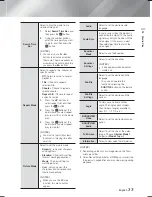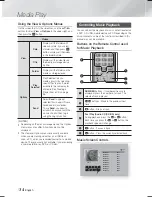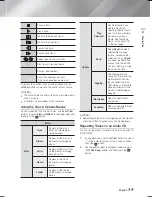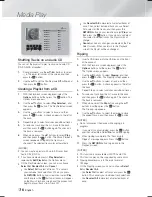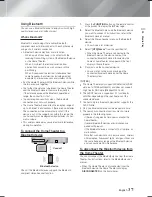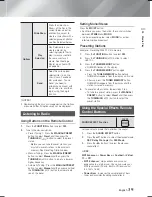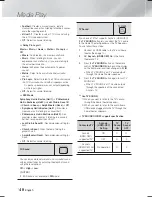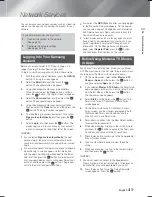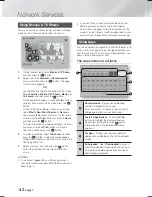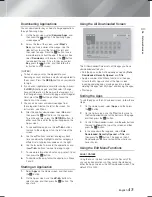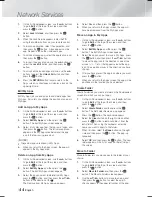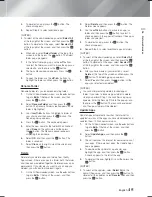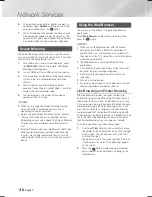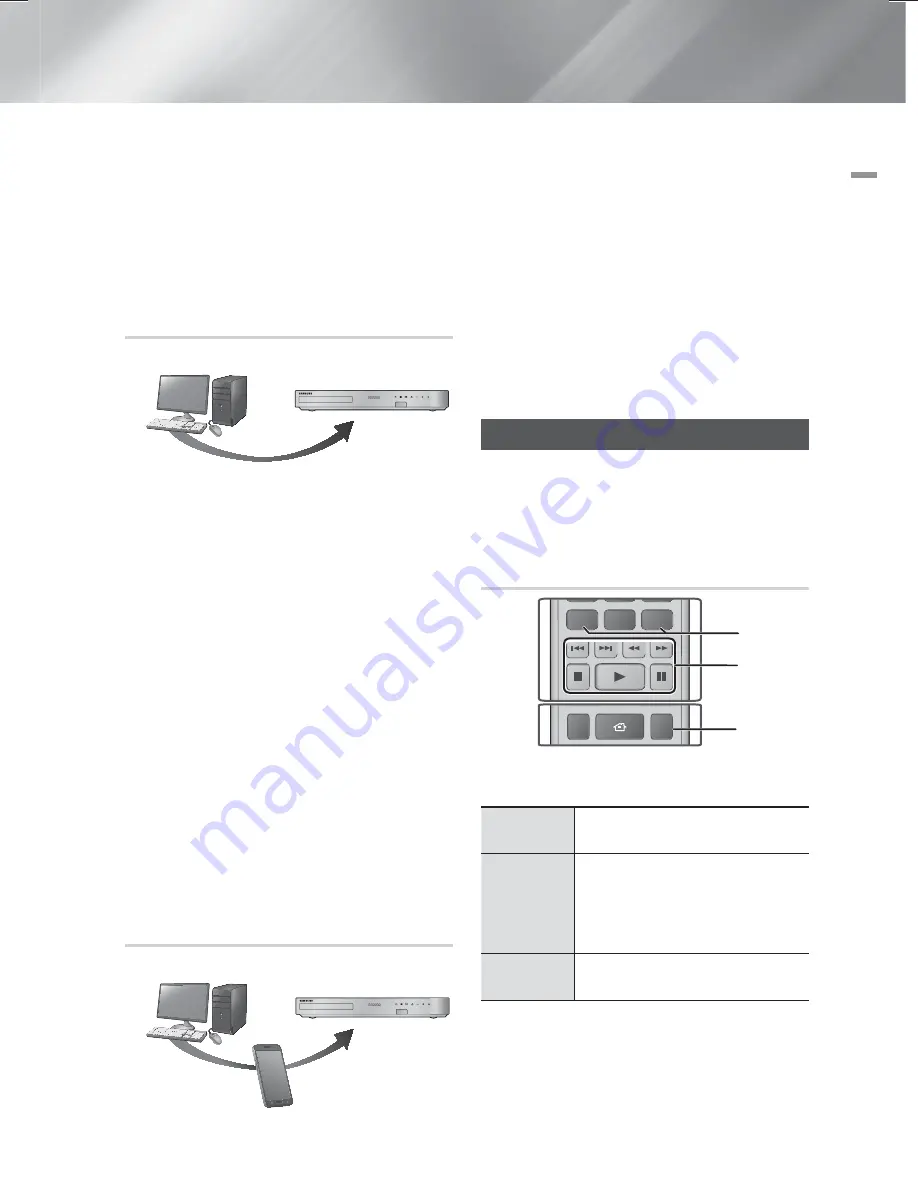
English
31
|
05
Media Play
10.
In the pop-up that appears, click
Run
, and then
follow the directions that appear on your screen.
Download the AllShare Installation/Instruction manual from
the same Software Tab by clicking the corresponding
PDF file symbol in the File column on the right. The file, in
PDF format, will download and open. You can view and/
or save the file.
Playing Content Located on Your PC or
DLNA Device through the Product
AllShare Connection
PC
Product
Play back
PC's files
1.
Connect the product, your PC, and/or your DLNA
compatible device to the same wireless network.
2.
Follow the directions in the AllShare software
Installation/Instruction manual to set up devices and
files for playing or viewing.
3.
Select
Photos, Videos & Music
on the product's
Home screen, and then press the
E
button. The
AllShare Play screen appears.
4.
Select the type of content you want to play -
Photos
,
Videos
,
Music
, or
All Content
- and then
press the
E
button.
5.
On the next screen, select
AllShare
, and then press
the
E
button.
6.
In the list of AllShare connected devices that
appears, select your PC or other AllShare
compatible device, and then press the
E
button.
A screen listing the available files appears.
7.
Select the file you want to play or view, and then
press the
E
button.
Controlling the Playback of Content
Located on Your PC with Your Smart
Phone
AllShare
Connection
PC
Smart Phone
Product
Play back
PC's files
Control PC's files
to Product
(Only available with Samsung phones supporting AllShare
functionality.)
1.
Connect the product, your PC, and your DLNA
compatible cellular phone to the same wireless
network.
2.
Follow the directions in the AllShare software
Installation/Instruction manual to set up devices and
files for playing or viewing.
3.
On your computer, using the AllShare software,
confirm your phone is connected.
4.
On the phone, select the file you want to view or
play, and then select the home theater system as
the playback device.
5.
On the phone, start playback.
Controlling Video Playback
You can control the playback of video content located on
a Blu-ray/DVD disc, USB device, mobile device or PC.
Depending on the disc or contents, some of the functions
described in this manual may not be available.
Buttons on the Remote Control used
for Video Playback
DISC MENU
TITLE MENU
MUTE
0
POPUP
FULL SCREEN
REPEAT
HOME
1
2
3
1
Using the disc menu, title menu, popup menu and
title list
DISC MENU
During playback, press this button to
display the Disc menu.
TITLE
MENU
During playback, press this button to
display the Title menu.
• If your disc has a playlist, press the
View
button to go to the playlist.
POPUP
MENU
During playback, press this button to
display the Popup menu.
2
Playback related buttons
The product does not play sound in Search, Slow, or
Step mode.
• To return to normal speed playback, press the
6
button.
HT-F6500W_ZA_0124.indd 31
HT-F6500W_ZA_0124.indd 31
2013-01-24 오후 4:59:12
2013-01-24 오후 4:59:12