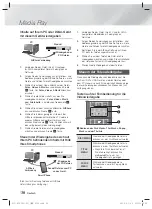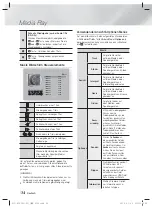|
44
Deutsch
Netzwerkdienste
Verwenden der Funktionen des
Optionen Menüs
Sperren/Freigeben
Mithilfe der Sperren/Freigeben Funktion und dem
Sicherheits-PIN können Sie die Anwendungen sperren,
sodass sie weder über den Anwendungen oder dem Alles
heruntergeladen Bildschirm gestartet werden können. Die
voreingestellte PIN lautet 0000.
1.
Auf dem Alles heruntergeladen Bildschirm mithilfe der
▲► Tasten nach
Optionen
am oberen Bildschirmrand
wechseln und die
E
Taste drücken.
2.
Wählen Sie
Sperren/Freigeben
und drücken Sie
anschließend die
E
Taste.
3.
Wenn der Sperren Dienst erscheint, mithilfe der
Nummerntasten auf der Fernbedienung die PIN
eingeben.
4.
Um eine Anwendung zu sperren, die Anwendung
auswählen und die
E
Taste drücken. An der
Anwendung erscheint ein Schloss Symbol. Wiederholen
Sie die Schritte um andere Anwendungen zu sperren.
5.
Um eine gesperrte Anwendung freizugeben, die
Anwendung auswählen und die
E
Taste drücken.
6.
Um alle Anwendungen gleichzeitig zu sperren, mithilfe
der ▲► Tasten die
Alle sper.
Taste auswählen und die
E
Taste drücken.
7.
Um alle gesperrten Anwendungen gleichzeitig
freizugeben, mithilfe der ▲► Tasten die
Alle freig.
Taste auswählen und die
E
Taste drücken.
8.
Drücken Sie zweimal die
RETURN
Taste, um zum
Anwendungen Bildschirm zurückzukehren. Bei
gesperrten Anwendungen erscheint oben rechts ein
Schlosssymbol.
“Eigene Apps“ bearb.
Mit Eigene Apps bearb. können Sie Anwendungen zu
Eigene Apps hinzufügen oder löschen. Sie können ebenfalls
die Position einer Anwendung in Eigene Apps ändern.
Eine Anwendung zu Eigene Apps hinzufügen
1.
Auf dem Alles heruntergeladen Bildschirm mithilfe
der ▲► Tasten nach
Optionen
am oberen
Bildschirmrand wechseln und die
E
Taste drücken.
2.
Wählen Sie
“Eigene Apps“ bearb.
und drücken
Sie die
E
Taste. Der Eigene Apps bearbeiten
Bildschirm wird angezeigt
3.
Wählen Sie eine farbig dargestellte Anwendung aus der
oberen Reihe der Anwendungen aus und drücken Sie die
E
Taste. Das farbige Symbol der Anwendung erscheint
im Eigene Apps Bereich und das Anwendungssymbol in
der oberen Reihe ist ausgegraut.
| HINWEISE |
Ausgegraute Anwendungen befinden sich bereits in
Eigene Apps.
4.
Wenn Sie auf den Eigene Apps Bildschirm zurückkehren,
erscheint die Anwendung in dem Eigene Apps Bereich.
Anwendungen aus dem Eigene Apps
Bereich entfernen
1.
Auf dem Alles heruntergeladen Bildschirm mithilfe der
▲► Tasten nach
Optionen
am oberen Bildschirmrand
wechseln und die
E
Taste drücken.
2.
Wählen Sie
“Eigene Apps“ bearb.
und drücken Sie
die
E
Taste. Der Eigene Apps bearbeiten Bildschirm
wird angezeigt.
3.
Wählen Sie die Anwendung aus, dies aus Eigene
Apps entfernen wollen und drücken Sie die
E
Taste.
Drücken Sie anschließend die ▲▼◄► Taste, die in
- Richtung zeigt. Das Aus Eigene Apps entfernen
Popup-Fenster erscheint.
4.
Ja
auswählen und anschließend die
E
Taste drücken.
5.
Wenn Sie zu dem Anwendungen Bildschirm
zurückkehren, erscheint die Anwendung nicht mehr im
Eigene Apps Bereich.
Eine Anwendung in Eigene Apps verschieben
1.
Auf dem Alles heruntergeladen Bildschirm mithilfe
der ▲► Tasten nach
Optionen
am oberen
Bildschirmrand wechseln und die
E
Taste drücken.
2.
Wählen Sie
“Eigene Apps“ bearb.
und drücken
Sie die
E
Taste. Der Eigene Apps bearbeiten
Bildschirm wird angezeigt
3.
Wählen Sie die Anwendung aus, die Sie in Eigene
Apps verschieben möchten, und drücken Sie die
E
Taste. Drücken Sie anschließend eine der
▲▼◄► Tasten, um das Symbol der Anwendung in
die Richtung einer der Pfeile zu verschieben (<, >,
^, usw.), die um das Anwendungssymbol angezeigt
werden. Das Symbol der Anwendung wird in die von
Ihnen gewählte Richtung verschoben.
4.
Nachdem sich die Anwendung an dem von Ihnen
gewünschten Platz befindet, die
E
Taste drücken.
5.
Wenn Sie zu dem Anwendungen Bildschirm
zurückkehren, befindet sich die Anwendung an der
von Ihnen ausgewählten Position.
Ordner erstell.
Mit Ordner erstellen können Sie einen Ordner auf dem
Alles heruntergeladen Bildschirm erstellen, in den Sie
Anwendungen ablegen können.
1.
Auf dem Alles heruntergeladen Bildschirm mithilfe der
▲► Tasten nach
Optionen
am oberen Bildschirmrand
wechseln und die
E
Taste drücken.
2.
Wählen Sie
Ordner erstell.
und drücken Sie die
E
Taste. Das Popup-Fenster für die Eingabe des
Ordnernamens erscheint.
3.
Drücken Sie die
E
Taste. Die Bildschirmtastatur wird
angezeigt.
4.
Verwenden Sie die
Löschen
Taste auf der rechten Seite
und drücken Sie anschließend die
E
Taste, um Ordner
1 aus dem Eingabefeld zu löschen. Geben Sie mithilfe
der Tastatur den gewünschten Ordnernamen ein.
5.
Wenn Sie fertig sind, die
Fertig
Taste auf der rechten
Seite wählen und anschließend die
E
Taste betätigen.
Ein Popup-Fenster erscheint.
6.
Wählen Sie
OK
und drücken Sie die
E
Taste. Der neue
Ordner erscheint in der Liste der Anwendungen auf der
linken Bildschirmseite.
HT-FS6200-XU_GER_0529.indd 44
HT-FS6200-XU_GER_0529.indd 44
2013-05-30 오전 11:10:21
2013-05-30 오전 11:10:21