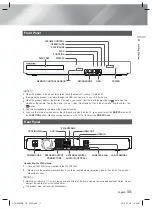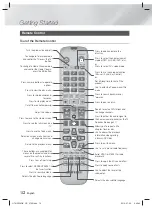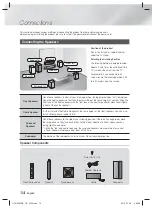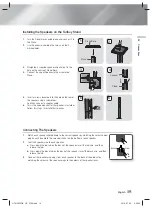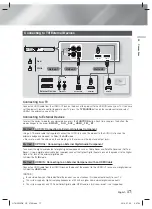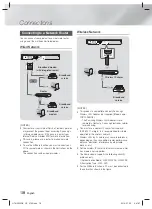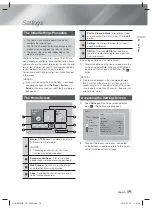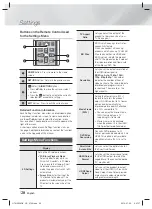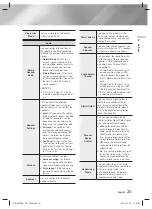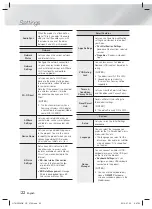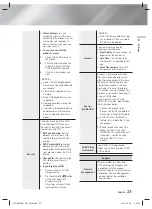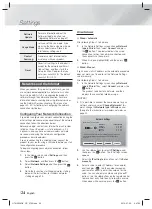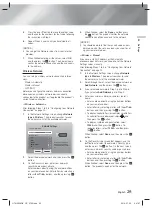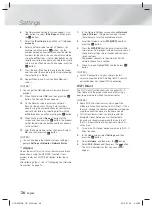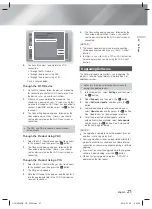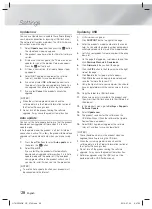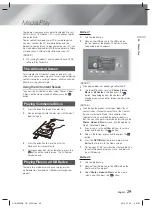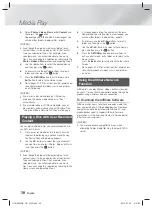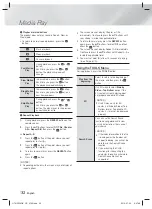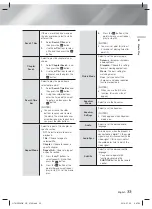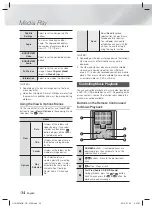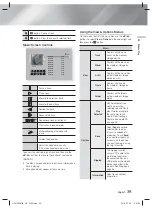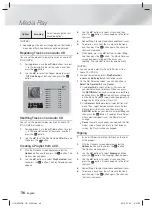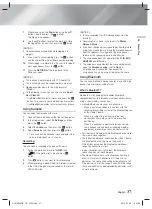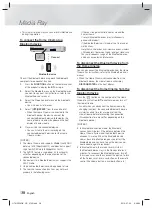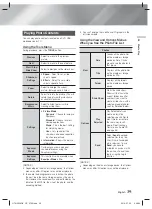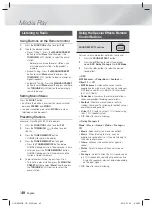English
25
|
04
Settings
5.
Press the ▲ or ▼ button to move to another value,
and then enter the numbers for that value following
the instructions in Step 4.
6.
Repeat Steps 4 and 5 until you have filled in all
values.
|
NOTES
|
You can get the Network values from your Internet
provider.
7.
When finished entering all the values, select
OK
,
and then press the
E
button. The home cinema
verifies the network connection and then connects
to the network.
Wireless Network
You can setup a wireless network connection in three
ways:
- Wireless Automatic
- Wireless Manual
- WPS(PBC)
Before you configure the wireless network connection,
disconnect any wireless network device currently
connected to the product or, if applicable, the product's
current wired connection.
Wireless - Automatic
After following Steps 1 to 3 in "Configuring Your Network
Connection" on page 24:
1.
In the Network Settings screen, change
Network
type
to
Wireless
. The product searches for and
then displays a list of the available networks.
Network Settings
Select your network type.
Network type
Wireless
Wireless network
You can connect your Blu-ray
player to the internet. Please
select which wireless network to
use.
si-ap
iptime
iptime5G
KIMING_VTOWER
TIAS
Refresh
WPS(PBC)
2.
Select the desired network, and then press the
E
button.
3.
On the Security screen, enter your network's
security code or pass phrase.
Enter numbers directly using the number buttons
on your remote control. Enter letters by selecting a
letter with ▲▼◄► buttons, and then pressing
E
button.
4.
When finished, select the
Done
, and then press
the
E
button. The product verifies the network
connection and then connects to the network.
| NOTES |
You should be able to find the security code or pass
phrase on one of the set up screens you used to set
up your router or modem.
Wireless - Manual
If you have a static IP address or the Automatic
procedure does not work, you'll need to set the Network
Settings values manually.
After following Steps 1 to 3 in "Configuring Your Network
Connection" on page 24:
1.
In the Network Settings screen, change
Network
type
to
Wireless
. The product searches for and
then displays a list of the available networks.
2.
Scroll through the list, select the desired network or
Add Network
, and then press the
E
button.
3.
If you selected a network in Step 2, go to Step 6.
If you selected
Add Network
, go to Step 4.
4.
Enter your wireless network or wireless router's
name.
• Enter numbers directly using the number buttons
on your remote control.
• Enter letters by selecting a letter with the ▲▼◄►
buttons, and then pressing the
E
button.
• To display capital letters (or redisplay small letters
if capital letters are displayed), select
, and
then press the
E
button.
• To display symbols and punctuation, select
123#&
, and then press the
E
button. To
redisplay letters, select
123#&
, and then press
the
E
button.
When finished, select
Done
, and then press the
E
button.
5.
On the Security type screen that appears, use the
▲▼ buttons to select the network's Security type,
and then press the
E
button. On the next screen,
enter your network's security code or pass phrase.
• Enter numbers directly using the number buttons
on your remote control.
• Enter letters by selecting a letter with the ▲▼◄►
buttons, and then pressing the
E
button.
When finished, select
Done
, and then press the
E
button. The product searches for the network.
HT-H5556RK_HC_0702.indd 25
HT-H5556RK_HC_0702.indd 25
2014-07-02 9:47:27
2014-07-02 9:47:27