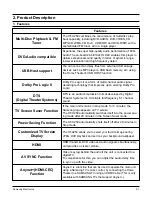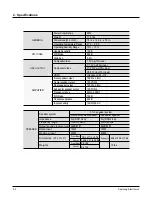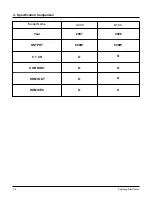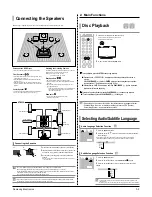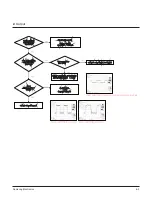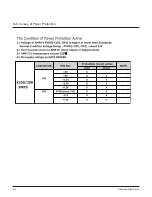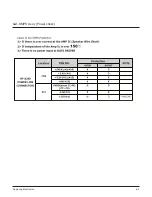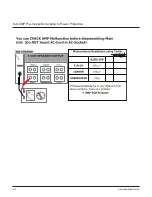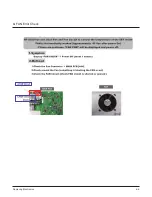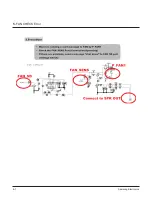3-3
Samsung Electronics
3. New Functions
Format
AVI
WMV
Supported Versions
DivX3.11~DivX5.1, XviD V1/V2/V3/V7
DivX is a video file format developed by Microsoft and is based on MPEG4 compression technology to provide audio and
video data over the Internet in real-time.
MPEG4 is used for video encoding and MP3 for audio encoding so that the users can watch a movie at near DVD-quality
video and audio.
DivX(Digital internet video eXpress)
1. Supported Formats
This product only supports the following media formats.If both video and audio formats are not supported, the user may
experience problems such as broken images or no sound.
2. Caption Function
•
You must have some experience with video extraction and editing in order to use this feature properly.
•
To use the caption function, save the caption file (*.smi) in the same file name as that of the DivX media file (*.avi)
within the same folder.
Example. Root Samsung_007CD1.avi
Samsung_007CD1.smi
•
Up to 60 alphanumeric characters or 30 East Asian characters (2 byte characters such as Korean and Chinese) for
the file name.
Supported Video Formats
Format
MP3
WMA
AC3
DTS
Bit Rate
80~384kbps 56~128kbps
128~384kbps 1.5Mbps
Sampling Frequency
44.1khz
44.1/48khz 44.1khz
•
DivX files, including audio and video files, created in the DTS format can only support up to 6Mbps.
•
Aspect Ratio: Although default DivX resolution is 640x480 pixels (4:3), this product supports up to 800x600 pixels
(16:9). TV screen resolutions higher than 800 will not be supported.
•
When you play a disc whose sampling frequency is higher than 48khz or 320kbps, you may experience shaking on
the screen during playback.
Supported Audio Formats
Using the Disc Menu
Using the Title Menu
• The disc menu display may be different depending on the disc.
1
In Stop mode, press the MENU button.
2
Press the Cursor
,
button to move to the <DISC MENU> and then
press the ENTER button.
■
When you select Disc Menu and it is not supported by the disc, the <This menu is not
supported> message appears on the screen.
3
Press the Cursor
,
,
,
button to select the desired item.
4
Press the ENTER button.
You can use the menus for the audio language, subtitle language, profile, etc.
DVD menu contents differ from disc to disc.
• The Title menu display may be different depending on the disc.
1
In Stop mode, press the MENU button.
2
Press the Cursor
,
button to move to the <Title Menu>.
3
Press the ENTER button.
■
The title menu appears.
Press the EXIT button to exit the setup screen.
Press the EXIT button to exit the setup screen.
For DVDs containing multiple titles, you can view the title of each movie. Depending on the disc, the availability of this feature
may vary.
DVD
DVD
ENTER
MOVE
EXIT
ENTER
MOVE
EXIT
The functions on this page apply to DivX disc playback.
DivX Playback
During playback, press the
,
button.
■
Goes to the next file whenever you press the
button, if there are over 2 files in the disc.
■
Goes to the previous file whenever you press the
button, if there are over 2 files in the disc.
Skip Forward/Back
During playback, press the Cursor
,
button.
■
Playback skips 5 minutes forward whenever you press the Cursor
button.
■
Playback skips 5 minutes back whenever you press the Cursor
button.
5 Minute Skip function
To play back the disc at a faster speed, press the
or
button during
playback.
■
Each time you press either button, the playback speed will change as follows:
2x
➝
4x
➝
8x
➝
32x
➝
Normal.
Fast Playback
1
Press the ZOOM button.
■
Each time you press the button, your selection will toggle between <ZOOM X2>
and
<ZOOM OFF>.
2
Press the Cursor
,
,
,
button to move to the area you want to enlarge.
Zoom Function
• A DivX file can be zoomed only in ZOOM X2 mode.
• DivX files have .Avi file extensions, however, not all .Avi files are DivX and may not be
playable in this unit.
DivX
Press the AUDIO button.
■
If there are multiple audio tracks on a disc, you can toggle between them.
■
Each time you press the button, your selection will toggle between <AUDIO (1/N, 2/N ...)> and .
Audio Display
•
is displayed when there is one supported language in the disc.
If the disc has more than one subtitle file, the default subtitle may not match the
movie and you will have to select your subtitle language as follows:
1
In Stop mode, press the Cursor
,
button, select the desired subtitle (
)
from the TV screen, and then press the ENTER button.
2
When you select the desired DivX file from the TV screen, the movie will be
played normally.
If the Disc has more than One Subtitle File
Press the SUBTITLE button.
■
Each time you press the button, your selection will toggle between <SUBTITLE (1/N, 2/N ...)>
and <SUBTITLE OFF>.
■
If the disc has only one subtitle file, it will be played automatically.
■
See number 2 (Caption Function) below for more details concerning Subtitle usage with DivX
discs.
Subtitle Display
HDMI Function
Using (HDMI-CEC)
is a function that enables you to control other Samsung Devices with your Samsung TV's remote control, can be used by
connecting this Home Theater to a SAMSUNG TV using an HDMI Cable. (This is only available with SAMSUNG TVs that support .)
In Stop mode, press and hold the
SD/HD
(Standard Definition/High Definition)
button on the remote control.
■
Resolutions available for the HDMI output are 480p, 720p and 1080i.
■
SD(Standard Definition) resolution is 480p and HD(High Definition) resolution is 720p/1080i.
Example: If the TV supports resolution up to 480p :
Press the
SD/HD
button.
■
A 480p video signal is output through the HDMI output.
■
If the TV does not support the configured resolution, you will not be able to see the picture properly.
Resolution Selection
• The default setting of the HDMI output is 480p.
• When a HDMI TV is connected, composite and component video signals are not output.
• See your TV owner's manual for more information on how to select the TV's Video
Input source.
This function allows the user to select the screen resolution for HDMI output.
1
Connect the main unit of the Home Theater to a Samsung TV with an HDMI cable.
(See page 18)
2
Set the function on your TV.
(See the TV instruction manual for more information.)
■
You can operate the Home Theater by using the TV remote control.
(Available TV buttons :
, , , ,
,
and
,
buttons,
~
button)
Set the (HDMI-CEC) to <On> on your TV.
■
<Receiver : On> : You can listen to audio through the Home Theater.
■
<Receiver : Off> : You can listen to audio through the TV
Select <THEATER to connector> and set the option of each items below.
■
<View TV> : If (HDMI-CEC) set to on and you select View TV, the Home Theater will
automatically switched to DIGITAL IN.
■
<THEATER Menu> : You can access the Home Theater menu.
■
<THEATER Operation> : The Home Theater disc playback information will be displayed.
■
<Receiver : On> : You can listen to audio through the Home Theater.
■
<Receiver : Off> : You can listen to audio through the TV.
If you select the TV
If you select the THEATER
What is HDMI (High Definition
Multimedia Interface)?
This device transmits a DVD
video signal digitally without
the process of converting to
analog. You will get sharper
digital pictures when using an
HDMI connection.
With
You can operate this unit,
power on your TV, or watch a
movie by pressing the Play
button on your Samsung TV's
remote control.
ENTER
MOVE
EXIT
Summary of Contents for HT-X250
Page 2: ... Samsung Electronics Co Ltd JAN 2007 Printed in Korea Code no AH68 000000 ELECTRONICS ...
Page 20: ...5 4 Samsung Electronics D Separate MAIN SET ...
Page 22: ...6 1 Samsung Electronics 6 TroubleShooting 1 Main ...
Page 23: ...Samsung Electronics 6 2 2 Output ...
Page 24: ...6 3 Samsung Electronics 3 1 In case of Power Protection ...
Page 25: ...Samsung Electronics 6 4 3 2 SMPS Ass y Power check ...
Page 26: ...6 5 Samsung Electronics 3 3 AMP Pre Inspection relating to Power Protection ...
Page 27: ...Samsung Electronics 6 6 4 FAN Error Check ...
Page 28: ...6 7 Samsung Electronics 5 FAN CHECK Error ...
Page 29: ...Samsung Electronics 6 8 6 1 Communication Failure ...
Page 30: ...6 9 Samsung Electronics 6 2 Voltage Failure ...
Page 31: ...Samsung Electronics 6 10 ...
Page 32: ...6 11 Samsung Electronics 6 3 Communication Failure ...
Page 33: ...Samsung Electronics 6 12 7 Checking out AMP PCB ...
Page 34: ...6 13 Samsung Electronics 8 AMP PCB Short Check flow ...
Page 47: ...9 1 Samsung Electronics 9 Block Diagram 1 Block ...
Page 48: ...Samsung Electronics 10 1 10 Wiring Diagram 1 Wire Sheet ...
Page 49: ...10 2 Samsung Electronics 2 GND ...
Page 50: ...Samsung Electronics 10 3 3 VDD ...
Page 51: ...10 4 Samsung Electronics 4 SMPS ...
Page 52: ...11 1 Samsung Electronics 11 PCB Diagram 1 MAIN PCB ...
Page 53: ...Samsung Electronics 11 2 2 MAIN PCB Description ...
Page 54: ...11 3 Samsung Electronics 2 MAIN PCB Description ...
Page 55: ...Samsung Electronics 11 4 3 SMPS PCB ...
Page 64: ...Samsung Electronics 12 9 This Document can not be used without Samsung s authorization 2 KEY ...
Page 66: ...13 1 Samsung Electronics 13 Circuit Board Description 1 PCB Assy Layout 1 HT X250 X200 ...
Page 67: ...Samsung Electronics 13 2 2 Functional Description SMPS Main Front ...
Page 68: ...13 3 Samsung Electronics 3 Functional Description Amp HDMI Video ...
Page 69: ...Samsung Electronics 13 4 4 1 MAIN PCB Block 4 2 MAIN PCB Connectors ...
Page 70: ...13 5 Samsung Electronics 5 MAIN PCB HDMI VIDEO OUT ...
Page 71: ...Samsung Electronics 13 6 6 1 SUB PCB Block 6 2 SUB PCB Connectors ...
Page 72: ...13 7 Samsung Electronics 7 AMP PCB Block ...