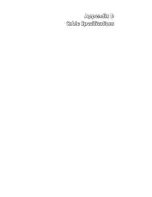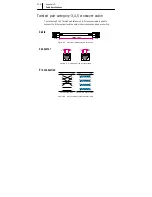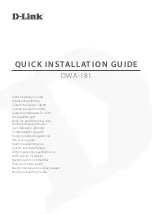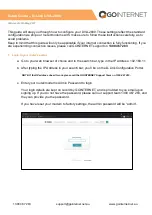Technical Support
SAMSUNG offers the highest level of customer service in the industry. Friendly
and knowledgeable customer service is available as follows through our web site
or your service provider.
y
General information about the product
y
Support when problems arise
y
FAQs
Samsung Electronics Co.,Ltd.
Samsung Telecommunication America, Inc.
1601 East Plano Parkway Suite 150
Plano, TX 75074
Phone : 1-888-987-HELP (4357)
Fax
: 1-972-761-7501
URL : www.samsungtelecom.com
Summary of Contents for InfoRanger SCM-140U
Page 11: ...xii This page is left blank intentionally ...
Page 12: ......
Page 17: ......
Page 27: ...2 10 Chapter 2 Prior to Installing This page is left blank intentionally ...
Page 28: ......
Page 43: ......
Page 49: ......
Page 52: ......
Page 55: ......
Page 60: ......