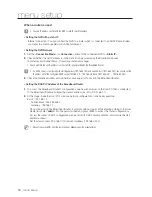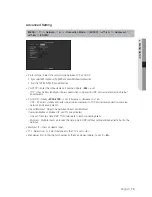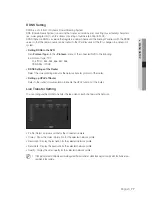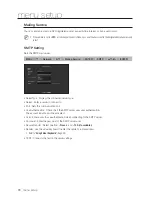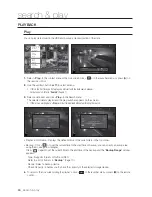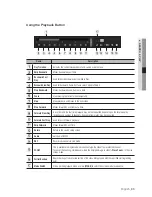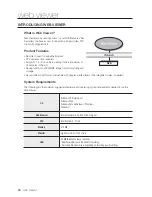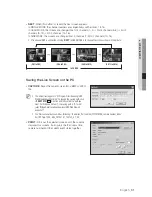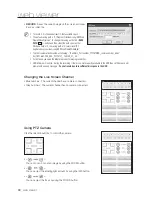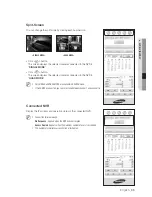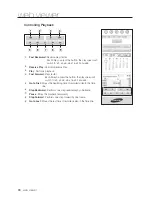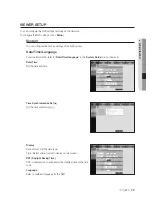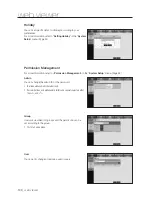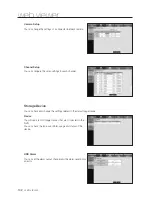English
_87
● WEB VIEWER
CONNECTING WEB VIEWER
1.
Open your web browser and type the IP address or URL of
NVR into the URL address box.
M
`
You must have specified the IP address in “
Network
>
Connection Mode
”.
`
The URL connection will be enabled only when the DDNS connection settings have been completed.
For more information, refer to “
Network Configuration
>
DDNS
”. (Page 76)
2.
A user with the admin permissions should provide the admin
ID and password. A registered user should provide the user
ID and password.
J
`
The default password can be exposed to a hacking thread so it is
recommended to change the password after installing the product.
`
Set password for your wireless network if you use the product with a wireless router. Being not protected with password or
using the default wireless router password may expose your video data to potential threat.
`
Note that the security and other related issues caused by the unchanged password shall be responsible for the user.
M
`
It allows up to 10 simultaneous access including the Admin and general users.
`
It does not allow multiple login of the Admin user.
`
The default ID of the admin account is “
admin
”, and the default password is “
4321
”.
`
Password of the Admin and general users can be changed in <
Permission Management
> menu of the NVR.
`
Normal users should have set <
Webviewer
> under <
Restriction on Network Access
> to “
Use
” before connecting to the
Web Viewer. (Page 48)
`
All settings are applied by the NVR’s settings.
3.
Click <
Install ActiveX Control...
>.
4.
Click <
Install
>.
5.
You may have “
Windows Security Alert
” that attempts to
block this with the Windows Firewall. In that case, click
<
Unblock
> to start Web Viewer.
6.
Installation is complete.
Now you can see the main screen of Live Viewer.