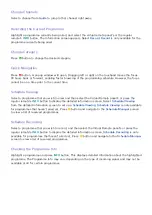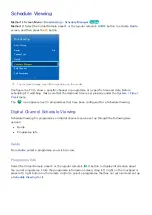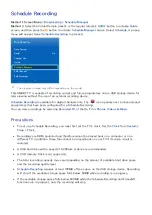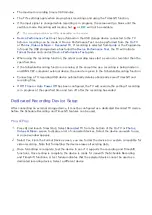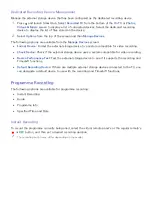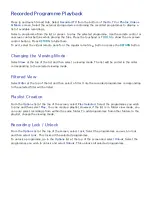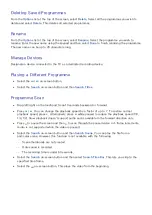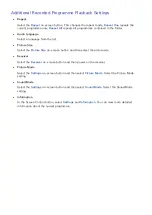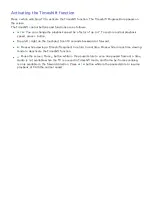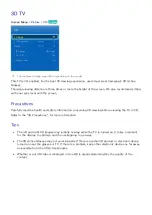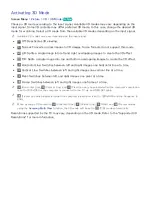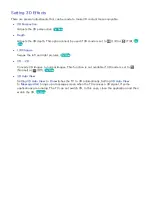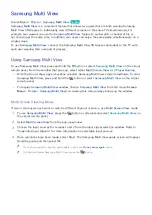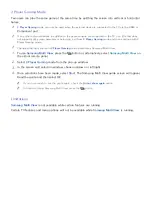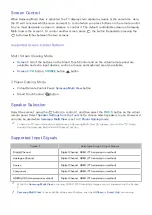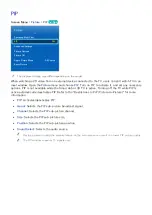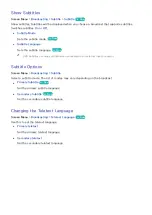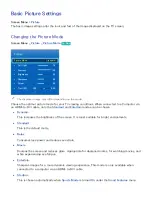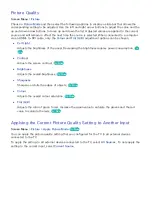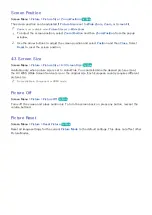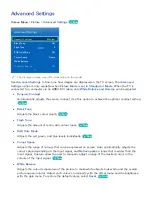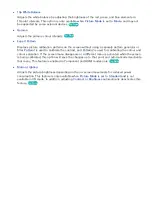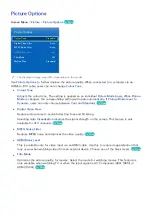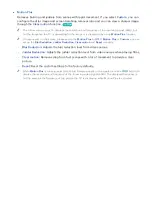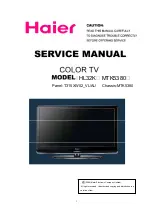88
89
Activating 3D Mode
Screen Menu
>
Picture
>
3D
>
3D Mode
Try Now
Choose a 3D mode according to the input signal. Available 3D modes may vary depending on the
input signal. Some 3D contents may differ preferred 3D mode. In this case, change the desired 3D
mode for watching. Select a 3D mode from the available 3D modes depending on the input signal.
"
Available 3D modes may vary depending on the input signal.
●
Off: Deactivates 3D viewing.
●
Normal: Converts normal images to 3D images. Some formats do not support this mode.
●
L/R: Splits a single image into left and right overlapping images to create the 3D effect.
●
T/B: Splits a single image into top and bottom overlapping images to create the 3D effect.
●
Horizontal Line: Switches between left and right images one horizontal line at a time.
●
Vertical Line: Switches between left and right images one vertical line at a time.
●
Pixel: Switches between left and right images one pixel at a time.
●
Frame: Switches between left and right images one frame at a time.
"
(Horizontal Line),
(Vertical Line), and
(Pixel) can only be selected when the computer's resolution
is set to 1920x1080 or the computer is connected to the TV via an HDMI-DVI cable.
"
(Frame) can only be selected when the computer's resolution is set to 1920x1080 and the frequency to
60Hz.
"
When viewing a 3D content in
(horizontal Line),
(Vertical Line),
(Pixel), and
(Frame) modes
using the
Samsung Multi View
function, the 3D mode will be set to
(T/B) mode automatically.
Resolutions supported by the TV may vary, depending on the 3D mode. Refer to the "Supported 3D
Resolutions" for more information.