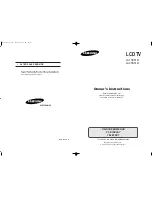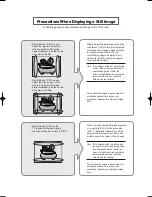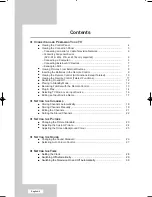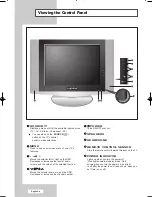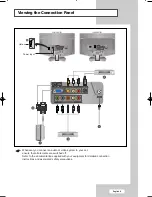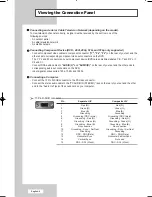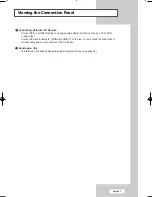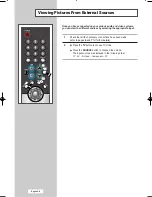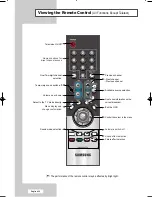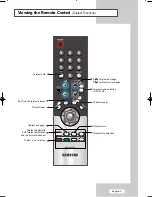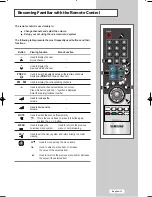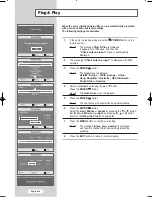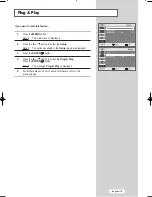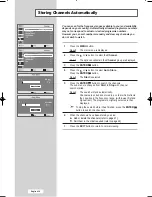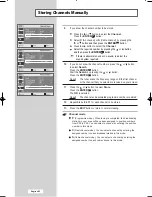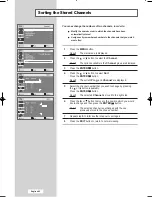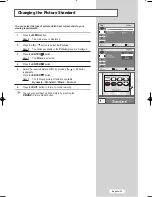English-10
Viewing the Remote Control
(All Functions Except Teletext)
The performance of the remote control may be affected by bright light.
Television On/Off
Temporary sound switch-off
Volume up or down
One/Two-digit channel
selection
Available source selection
Use to see information on the
current broadcast.
Exit the OSD
Control the cursor in the menu
Previous channel
-Next channel
-Previous channel
Picture effect selection
Menu display and
change confirmation
Sound effect selection
Numeric buttons for
direct channel access
Automatic switch-off
Sound mode selection
Select to the TV mode directly
01-BN68-00816H-00Eng.qxd 2/24/05 11:15 AM Page 10