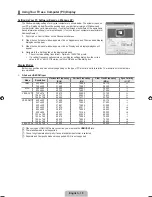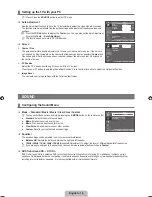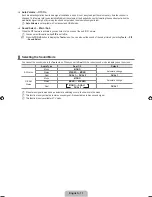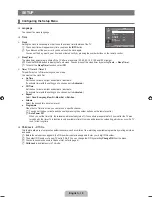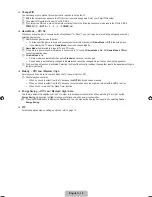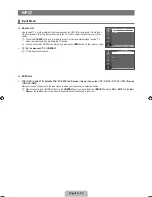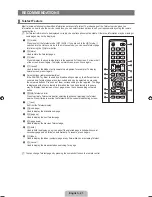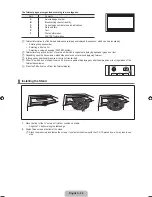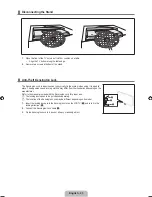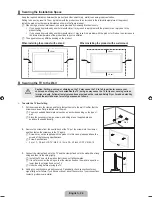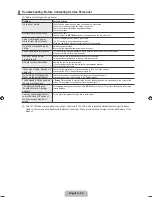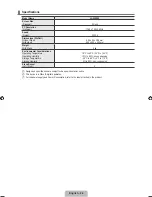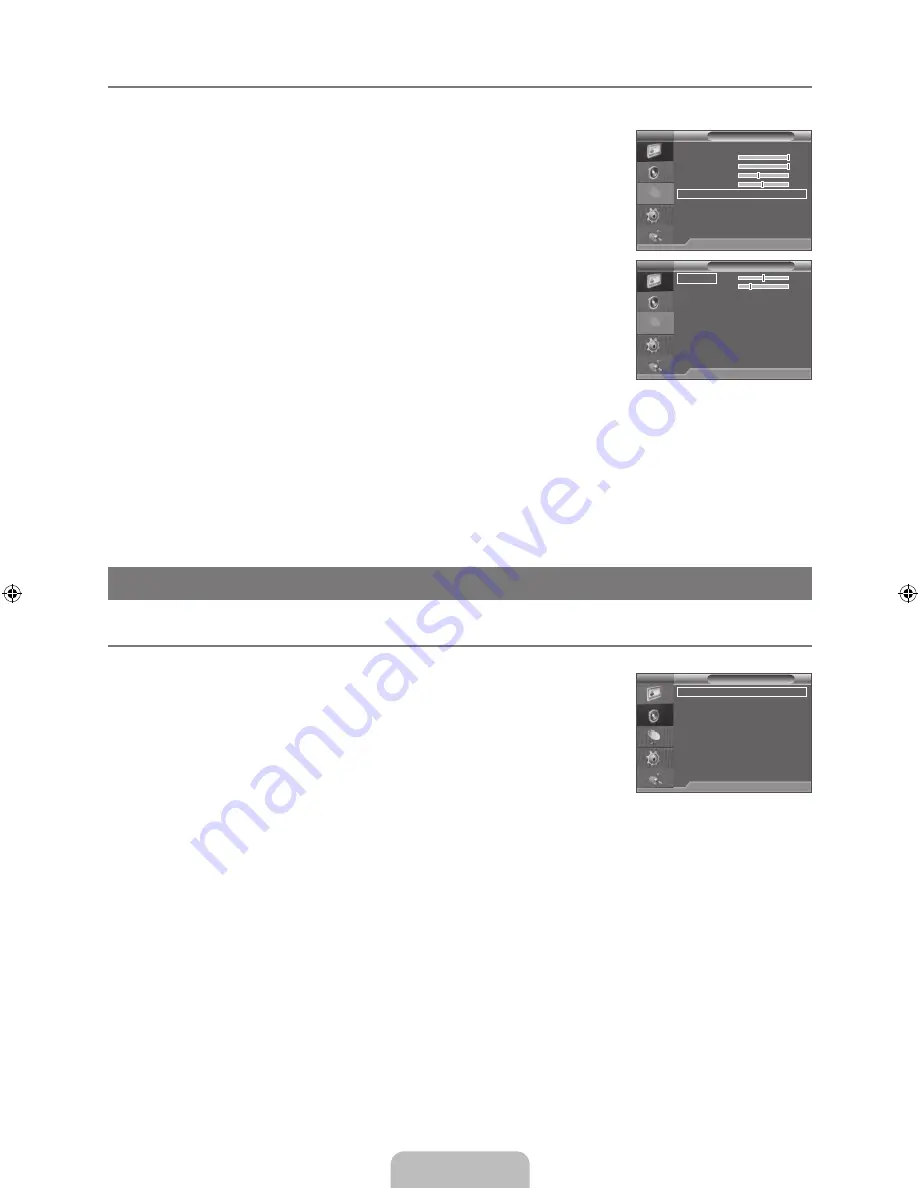
English -
Setting up the TV with your PC
Preset: Press the
SOURCE
button to select PC mode.
Auto Adjustment
Use the Auto Adjust function to have the TV automatically adjust the video signals it receives.
The function also automatically fine-tunes the settings and adjusts the frequency values and
positions.
Press the
TOOLS
button to display the
Tools
menu. You can also set the Auto Adjustment
by selecting
Tools → Auto Adjustment
.
This function does not work in DVI-HDMI mode.
Screen
Coarse / Fine
The purpose of picture quality adjustment is to remove or reduce picture noise. If the noise is
not removed by Fine-tuning alone, then adjust the frequency as best as possible (
Coarse
) and
Fine-tune again. After the noise has been reduced, readjust the picture so that it is aligned on
the centre of screen.
PC Position
Adjust the PC’s screen positioning if it does not fit the TV screen.
Press the ▲ or ▼ button to adjusting the Vertical-Position. Press the ◄ or ► button to adjust the Horizontal-Position.
Image Reset
You can replace all image settings with the factory default values.
¦
N
❑
T
N
❑
■
■
■
SOUND
Configuring the Sound Menu
Mode → Standard / Music / Movie / Clear Voice / Custom
You can select these options by simply pressing the
S.MODE
button on the remote control.
Standard
: Selects the normal sound mode.
Music
: Emphasizes music over voices.
Movie
: Provides the best sound for movies.
Clear Voice
: Emphasizes voice over other sounds.
Custom
: Recalls your customized sound settings.
Equalizer
The sound settings can be adjusted to suit your personal preferences.
Balance L/R:
Adjusts the balance between the right and left speaker.
00Hz / 00Hz / KHz / KHz / 0KHz
(Bandwidth Adjustment): To adjust the level of different bandwidth frequencies.
If you make any changes to these settings, the sound mode is automatically switched to
Custom
.
SRS TruSurround HD → Off / On
SRS TruSurround HD is a patented SRS technology that solves the problem of playing 5.1 multichannel content over two
speakers. TruSurround delivers a compelling, virtual surround sound experience through any two-speaker playback system,
including internal television speakers. It is fully compatible with all multichannel formats.
¦
❑
O
●
●
●
●
●
❑
●
●
N
❑
Mode
: Dynamic
Backlight
0
Contrast
00
Brightness
Sharpness
0
Auto Adjustment
Screen
Advanced Settings
Picture Options
Reset
: OK
U
Move
E
Enter
R
Return
TV
Picture
Coarse
0
Fine
PC Position
Image Reset
U
Move
E
Enter
R
Return
TV
Screen
Mode
: Standard
Equalizer
SRS Trusurround HD : Off
Auto Volume
: Off
Sound Select
: Main
U
Move
E
Enter
R
Return
TV
Sound
BN68-02101L-00Eng.indd 16
2009-05-11 �� 2:32:30