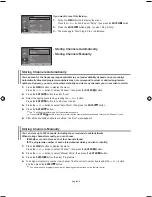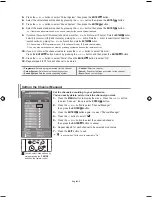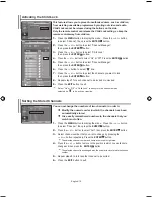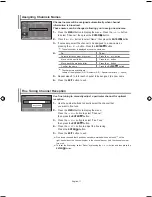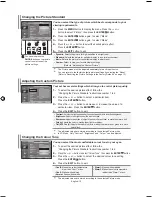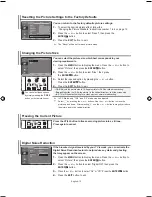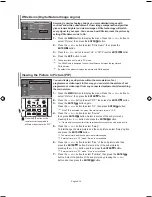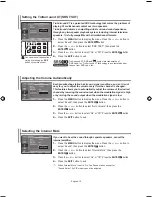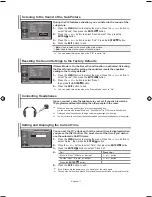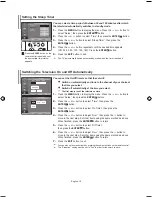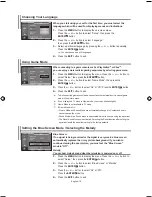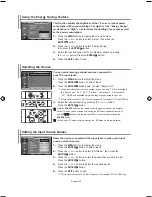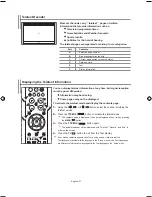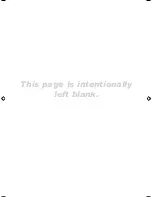English-22
Press the number buttons on the remote control to enter the page
number directly:
1.
Enter the three-digit page number listed in the contents by pressing the
corresponding numeric buttons.
2.
If the selected page is linked with several secondary pages, the secondary
pages are displayed in sequence. To freeze the display on a given page,
press the
PiP
( ) button. Press the
PiP
( ) button again to resume.
3.
Using the various display options:
to display...
Both teletext information and the normal broadcast
Hidden text (answers to quiz games, for example)
The normal screen
A secondary page, by entering its 4-digit number
The next page
The previous page
Double-size letters in the:
Upper half of the screen
Lower half of the screen
Normal screen
Press the...
ttx/mix (
)
inFo (
)
inFo (
)
Pre-Ch (
)
P ( )
P
(
)
SourCe (
)
Once
Twice
Three times
Selecting a Specific teletext Page
The various topics included in the teletext pages are colour-coded, and can
be selected by pressing the coloured buttons on the remote control.
1.
Display the teletext contents page by pressing the
ttx/mix
(
) button.
2.
Press the coloured button corresponding to the topic that you wish to
select (The available topics are listed on the status information line).
3.
Press the Red button to display the previous page.
Press the Green button to display the next page.
4.
Press the
tV
(
) button to exit from the Text display.
using Fastext to Select a teletext Page
BN68-01010A-00Eng.indd 22
2006-03-03 ¿ÀÈÄ 10:15:56