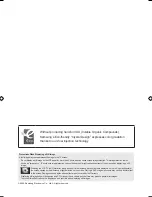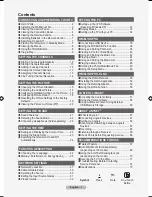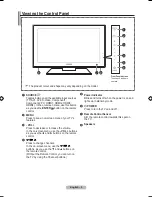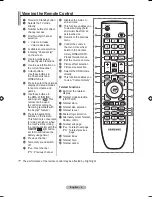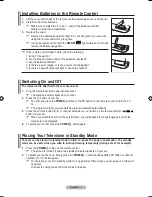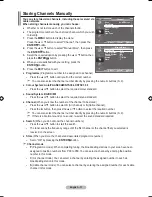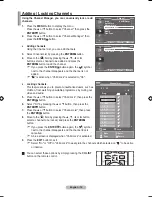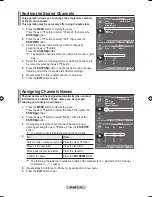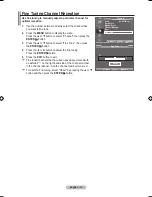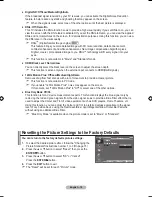English -
DVI IN(hDMI) [R-AUDIO-L]
DVI audio outputs for external devices.
Supported modes for HDMI/DVI and Component
480i
480p
576i
576p
720p
1080i
1080p
HDMI/DVI 50Hz
X
X
X
O
O
O
O
HDMI/DVI 60Hz
X
O
X
X
O
O
O
Component
O
O
O
O
O
O
O
4
ANt IN
To view television channels correctly, a signal must be received by the set from one of the following
sources:
An outdoor aerial / A cable television network / A satellite network
5
SERVICE
Connect this to the jack on the optional wall mount bracket. This will allow you to adjust the TV viewing
angle using your remote control.
6
WISELINk
Connect a USB mass storage device to view movies and photos and listen to music files.
7
S-VIDEO or VIDEO / R-AUDIO-L
Connect RCA or S-VIDEO cable to an appropriate external A/V device such as VCR, DVD or
Camcorder.
Connect RCA audio cables to [R-AUDIO-L] on your set and the other ends to corresponding audio out
connectors on the A/V device.
8
hEADPhONES JACk
Headphone may be connected to the headphone output on your set. While the head phone is
connected, the sound from the built-in speakers will be disabled.
9
AUDIO OUt [R-AUDIO-L]
Connect RCA audio cables to AUDIO OUT [R-AUDIO-L] on the rear of your set and the other ends to
corresponding audio in connectors on the Amplifier or DVD Home Theatre.
0
COMPONENt IN 1,
Connect component video cables (optional) to component connector ("P
R
", "P
B
", "Y") on the rear of your
set and the other ends to corresponding component video out connectors on the DVD.
If you wish to connect both the Set-Top Box and DVD, you should connect the Set-Top Box to the DVD
and connect the DVD to component connector ("P
R
", "P
B
", "Y") on your set.
The P
R
, P
B
and Y connectors on your component devices (DVD) are sometimes labeled Y, B-Y and R-Y
or Y, Cb and Cr.
Connect RCA audio cables (optional) to [R - AUDIO - L] on the rear of your set and the other ends to
corresponding audio out connectors on the DVD.
!
LAN
Connect a LAN cable to this port to connect to the Network.
@
kensington Lock (depending on the model)
The Kensington Lock (optional) is a device used to physically fix the system when used in a public
place.
If you want to use a locking device, contact the dealer where you purchased the TV.
The location of the kensington lock may be different depending on its model.
-
➣
-
-
-
-
-
-
-
-
-
-
-
-
-
-
BN68-01717L.indb 5
2008-08-18 �� 6:13:18