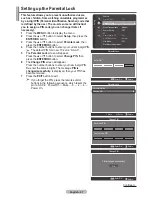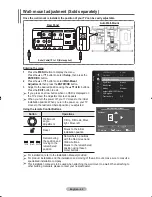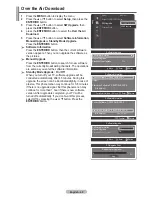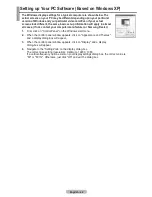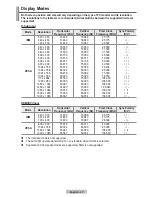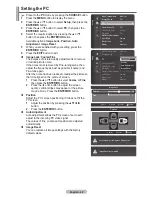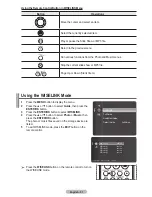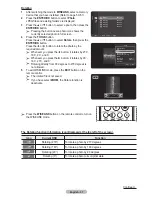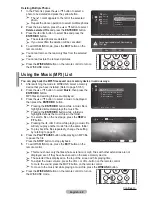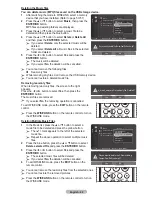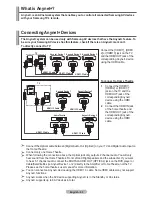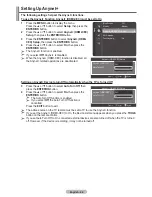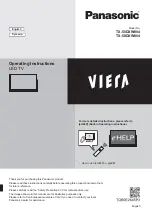English -
49
Setting the Home theatre PC
You can view higher quality pictures by configuring the
screen settings in PC Mode.
If you set the Home Theatre PC function to On, you can
configure the Detailed Settings (when Picture Mode is set
to Standard or Movie) as in PC Mode.
1
Press the
MENU
button to display the menu.
2
Press the ▲ or ▼ button to select
Setup
, then press the
ENTER/OK
button.
3
Press the ▲ or ▼ button to select
Home theatre PC
,
then press the
ENTER/OK
button.
4
Select
Off
or
On
by pressing the ▲ or ▼ button, then
press the
ENTER/OK
button.
5
Press the
EXIT
button to exit.
➢
This function is available only in PC mode.
Changing the Picture Size (PC Mode)
You can select the picture size which best corresponds to
your viewing requirements.
1
Press the
MENU
button to display the menu.
2
Press the
ENTER/OK
button to select
Picture
.
3
Press the ▲ or ▼ button to select
Size
, then press the
ENTER/OK
button.
4
Press the ▲ or ▼ button to select the screen format you
want, then press the
ENTER/OK
button.
5
Press the
EXIT
button to exit.
16:9
: Sets the picture to 16:9 wide mode.
4:3
: Set the picture in 4:3 format.
➢
You can change the picture size simply by pressing the
P.SIZE
button on the remote control.
Setup
Energy Saving
: Off
PC
Home theatre PC
: Off
HDMI Black Level
: Normal
Film Mode
: Off
Wall-Mount Adjustment
Light Effect
: Always
Blue Screen
: On
Melody
: Medium
(HDMI-CEC) Setup
Energy Saving
: Off
PC
Home theatre PC
: Off
HDMI Black Level
: Normal
Film Mode
: Off
Wall-Mount Adjustment
Light Effect
: Always
Blue Screen
: On
Melody
: Medium
(HDMI-CEC) Setup
Off
On
Setup
Size
16:9
Zoom 1
Zoom 2
4:3
Just Scan
Return
Enter
Move
BN68-01314A-02Eng.indd 50
2007-08-22 ¿ÀÀü 10:37:24
er
ut
ci
P
Backlight
: 10
Detailed Settings
Size
: 16:9
Digital NR
: Off
Active Colour
: Off
DNIe
: Off
Picture Reset
Auto Motion Plus 100Hz : Low
Summary of Contents for LA40F81BD
Page 77: ......