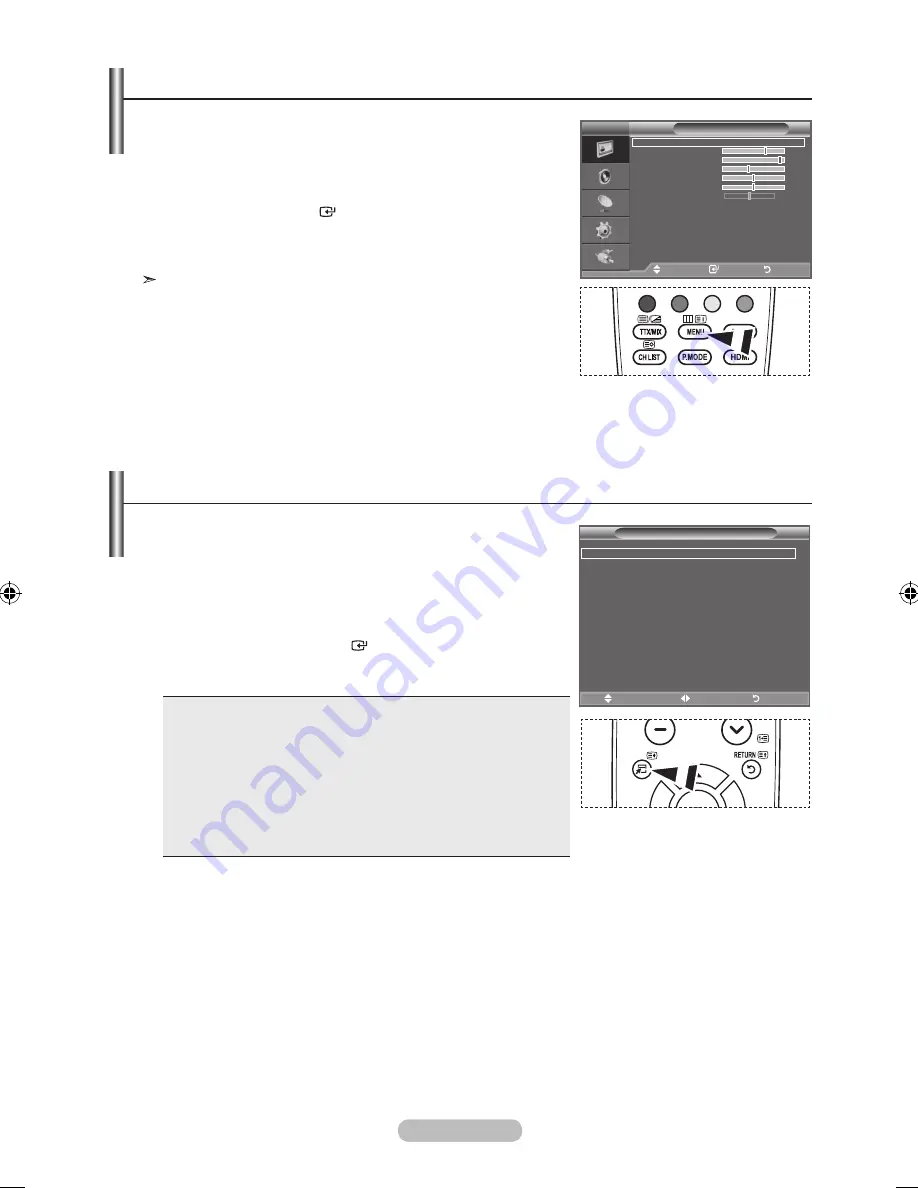
English -
You can use the tOOLS button to select your frequently
used functions quickly and easily. the “tools” menu change
depending on which external input mode you are viewing.
1.
Press the
tOOLS
button.
The “Tools” menu will appear.
.
Press the ▲ or ▼ button to select a menu.
.
Press the ▲/▼/◄/►/
ENtER
buttons to display, change, or
use the selected items. For a more detailed description of each
function, refer to the corresponding page.
• Picture Mode, see page 15
• Sound Mode, see page 21
• Sleep Timer, see page 23
• SRS TS XT, see page 21
• Energy Saving, see page 25
• Dual l-ll, see page 22
• PIP, see page 20
• Auto Adjustment, see page 29
TOOLS
1.
With the power on, press the
MENU
button.
The main menu appears on the screen. The menu’ s left side
has icons: Picture, Sound, Channel, Setup, Input.
.
Press the ▲ or ▼ button to select one of the icons.
Then press the
ENtER
button to access the icon’s sub-
menu.
.
Press the
EXIt
button to exit.
The on-screen menus disappear from the screen after about
one minute.
Viewing the Menus
Using the tOOLS Button
Picture
Mode
: Standard
Backlight
Contrast
9
Brightness
Sharpness
0
Colour
0
tint G 0
R 0
Picture Options
Reset
: OK
tV
Move
Enter
Return
TOOLS
Picture Mode
◄ Standard ►
Sound Mode
: Custom
Sleep timer
: Off
SRS tS Xt
: Off
Energy Saving
: Off
Dual l-ll
: Mono
tools
Move
Adjust
Exit
BN68-01425H-Eng.indd 8
2008-05-13 ¿ÀÈÄ 4:42:17











































