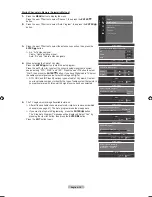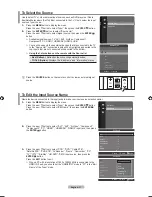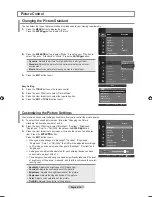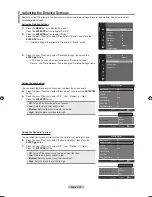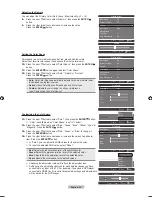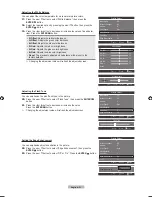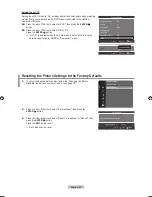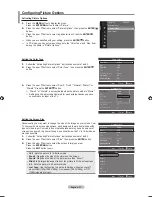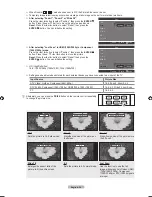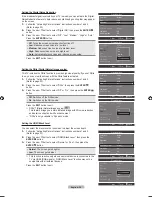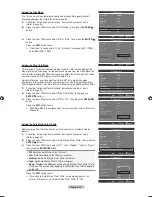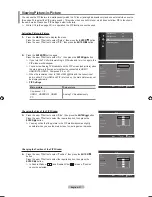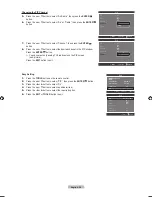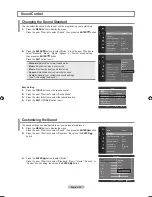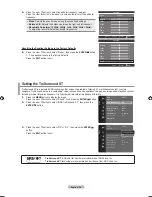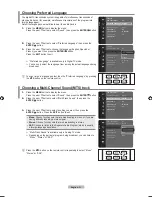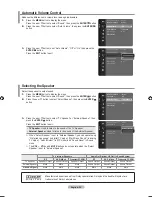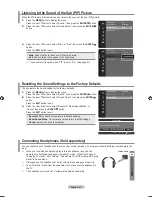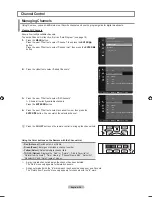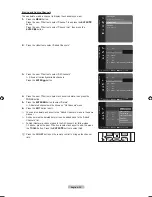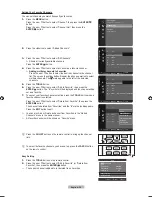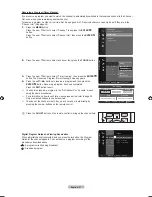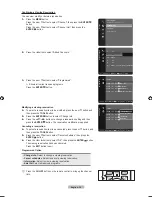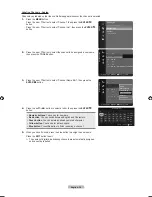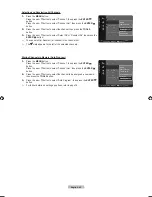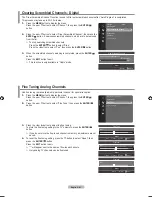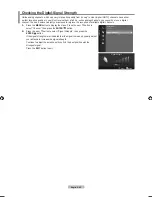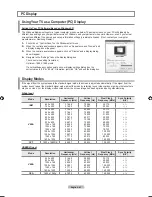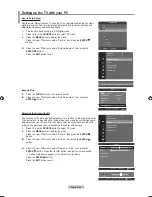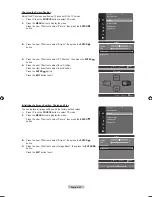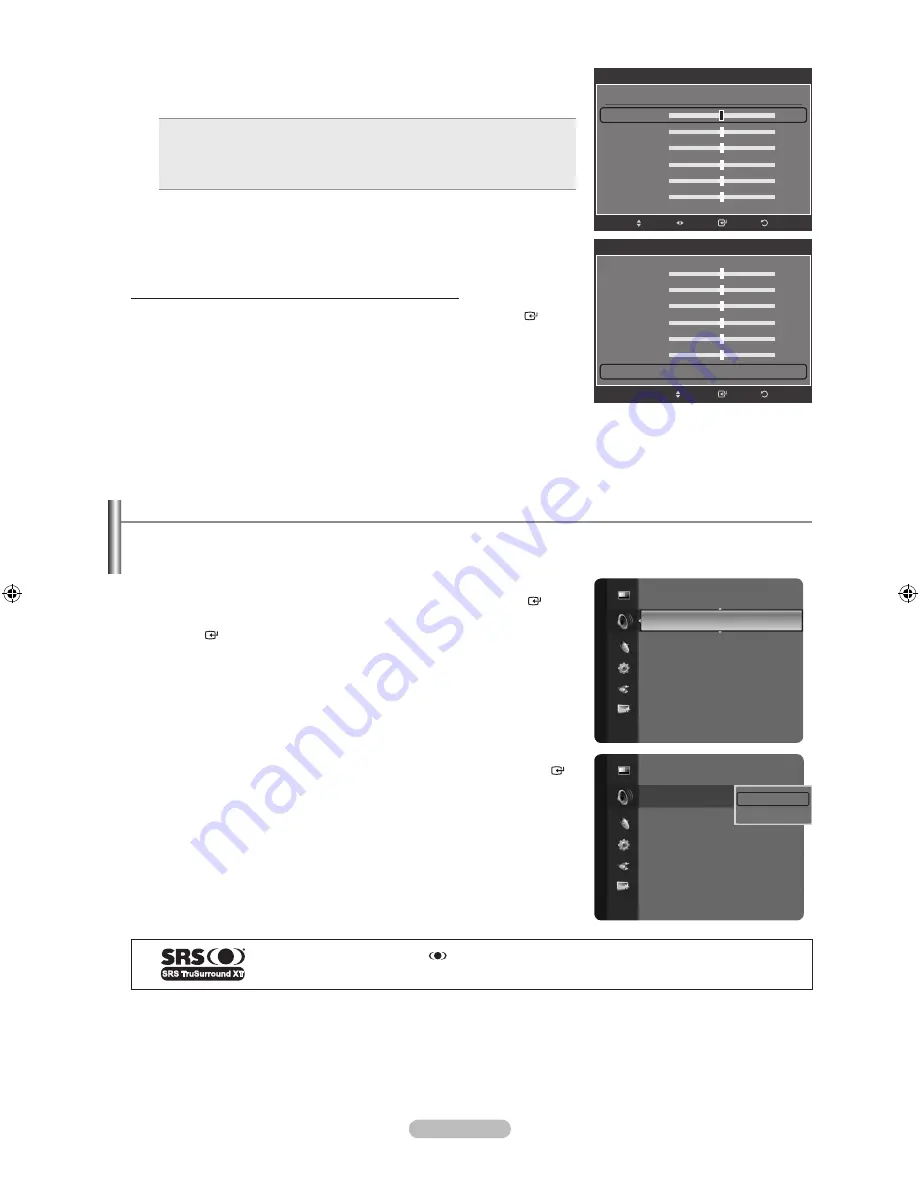
English - 0
4.
Press the ▲ or ▼ button to select a particular frequency to adjust.
Press the ◄ or ► button to increase or decrease the level of the particular
frequency.
Mode
: Selects the sound mode among the predefined settings.
Balance L/R
: Adjusts the balance between the right and left speaker.
Bandwidth Adjustment (100Hz, 00Hz, 1kHz, 2kHz, kHz, 10kHz):
To adjust the level of different bandwidth frequencies.
•
•
•
Resetting the Equalizer Settings to the Factory Defaults
5.
Press the ▲ or ▼ button to select “Reset”, then press the
ENTER
button.
The equalizer resets to the factory defaults.
Press the
EXIT
button to exit.
➣
Setting the TruSurround XT
TruSurround XT is a patented SRS technology that solves the problem of playing 5.1 multichannel content over two
speakers. TruSurround delivers a compelling, virtual surround sound experience through any two-speaker playback system,
including internal television speakers. It is fully compatible with all multichannel formats.
1.
Press the
MENU
button to display the menu.
Press the ▲ or ▼ button to select “Sound”, then press the
ENTER
button.
2.
Press the ▲ or ▼ button to select “SRS TruSurround XT”, then press the
ENTER
button.
3.
Press the ▲ or ▼ button to select “Off” or “On”, then press the
ENTER
button.
Press the
EXIT
button to exit.
TruSurround XT
, SRS and
Symbol are trademarks of SRS Labs, Inc.
TruSurround XT
technology is incorporated under license from SRS Labs, Inc.
Return
Enter
Equalizer
Mode
: Custom
Balance
L
R
100Hz
-
+
300Hz
-
+
1kHz
-
+
3kHz
-
+
10kHz
-
+
▼
Move
Adjust
Return
Enter
Equalizer
▲
Balance
L
R
100Hz
-
+
300Hz
-
+
1kHz
-
+
3kHz
-
+
10kHz
-
+
Reset
►
Move
Sound
Mode
: Custom
Equalizer
SRS TruSurround XT
: Off
►
Preferred Language : English
Multi-Track Sound
: Stereo
Auto Volume
: Off
Select Speaker
: TV Speaker
Sound Select
: Main
Sound Reset
Sound
Mode
: Custom
Equalizer
SRS TruSurround XT
: Off
►
Preferred Language : English
Multi-Track Sound
: Stereo
Auto Volume
: Off
Select Speaker
: TV Speaker
Sound Select
: Main
Sound Reset
Off
On
BN68-01669A-00Eng.indb 30
2008-06-13 ¿ÀÈÄ 7:12:50