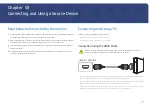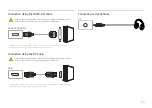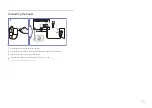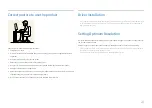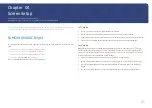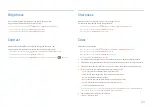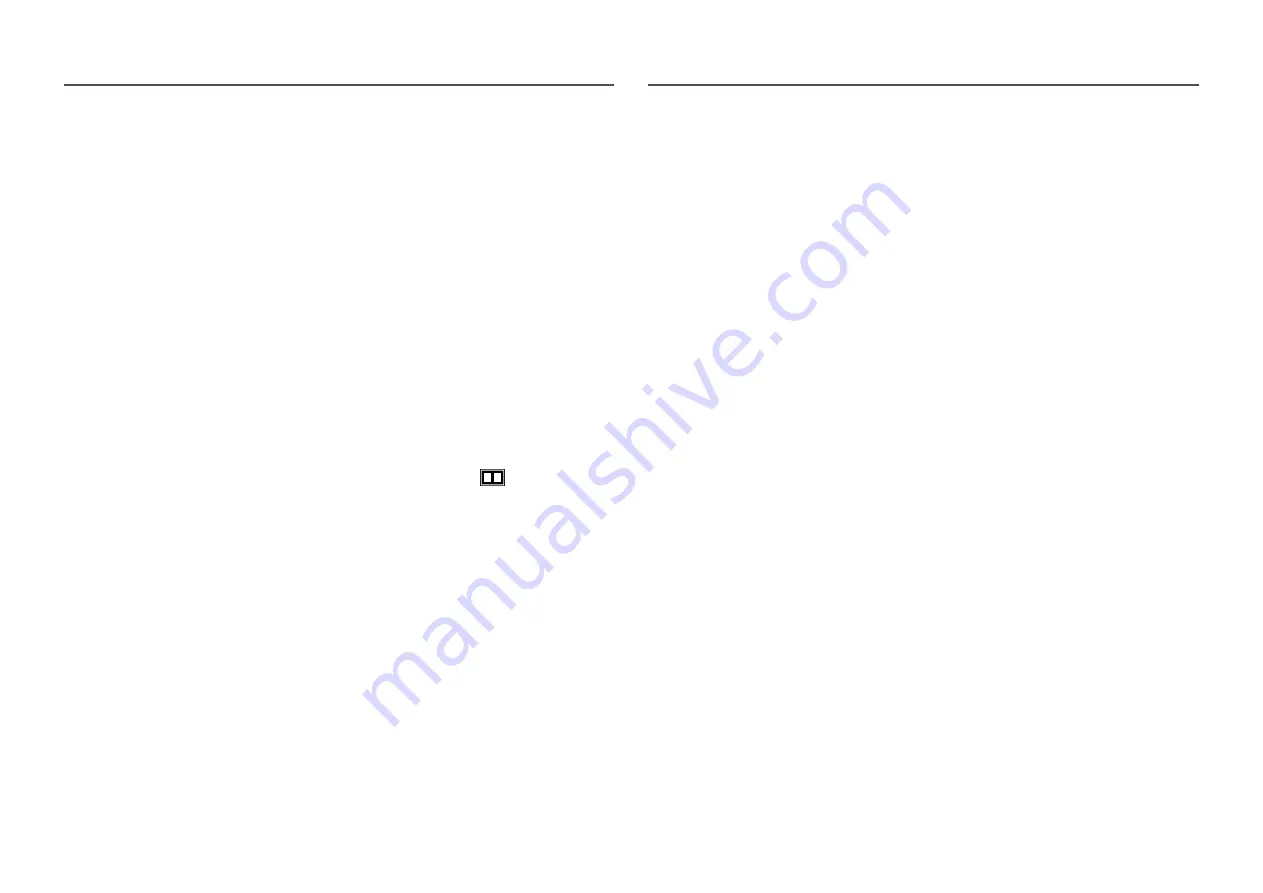
26
Brightness
You can adjust the general brightness of the picture. (Range: 0~100)
A higher value will make the picture appear brighter.
―
This menu is not available when
SAMSUNG
MAGIC
Bright
is set to
Dynamic Contrast
mode.
―
This menu is not available when
Eco Saving Plus
is enabled.
―
This menu is not available when
Eye Saver Mode
is enabled.
Contrast
Adjust the contrast between the objects and background. (Range: 0~100)
A higher value will increase the contrast to make the object appear clearer.
―
This option is not available when
SAMSUNG
MAGIC
Bright
is in
Cinema
or
Dynamic Contrast
mode.
―
This menu is not available when
Game Mode
is enabled.
―
This menu is not available when
PIP/PBP Mode
is set to
On
and the
Size
is set to
(PBP Mode).
Sharpness
Make the outline of objects more clear or blurry. (Range: 0~100)
A higher value will make the outline of objects clearer.
―
This option is not available when
SAMSUNG
MAGIC
Bright
is in
Cinema
or
Dynamic Contrast
mode.
―
This menu is not available when
Game Mode
is enabled.
―
Not available when
PIP/PBP Mode
is set to
On
.
Color
Adjust the tint of the screen.
―
This menu is not available when
SAMSUNG
MAGIC
Bright
is set to
Cinema
or
Dynamic Contrast
mode.
―
This menu is not available when
Game Mode
is enabled.
―
This menu is not available when
Eye Saver Mode
is enabled.
―
Not available when
PIP/PBP Mode
is set to
On
.
•
Red
: Adjust the red saturation level. Values closer to 100 mean greater intensity for the color.
•
Green
: Adjust the green saturation level. Values closer to 100 mean greater intensity for the color.
•
Blue
: Adjust the blue saturation level. Values closer to 100 mean greater intensity for the color.
•
Color Tone
: Select a color tone that best suits your viewing needs.
‒
Cool 2
: Set the color temperature to be cooler than
Cool 1
.
‒
Cool 1
: Set the color temperature to be cooler than
Normal
mode.
‒
Normal
: Display the standard color tone.
‒
Warm 1
: Set the color temperature to be warmer than
Normal
mode.
‒
Warm 2
: Set the color temperature to be warmer than
Warm 1
.
‒
Custom
: Customize the color tone.
―
When the external input is connected through HDMI/DP and
PC/AV Mode
is set to
AV
,
Color Tone
has
four color temperature settings (
Cool
,
Normal
,
Warm
and
Custom
).
•
Gamma
: Adjust the middle level of luminance.
‒
Mode1
/
Mode2
/
Mode3