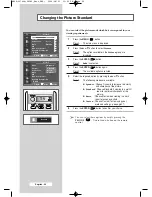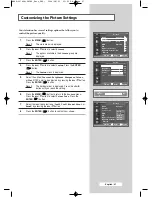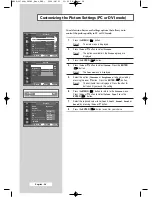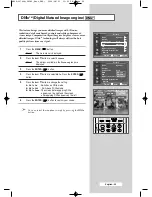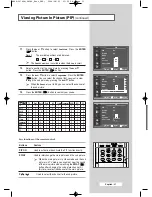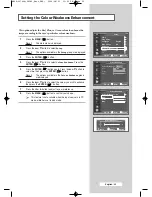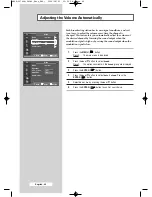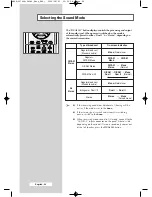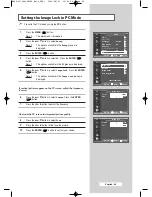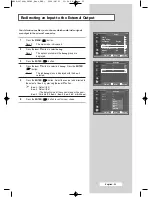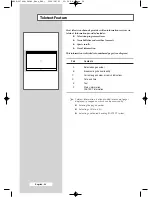English - 39
Your television has several settings which allow you to control the
sound quality.
1
Press the
MENU
(
) button.
Result:
The main menu is displayed.
2
Press the
▲
or
▼
button to select
Sound
.
Result:
The options available in the
Sound
group are displayed.
3
Press the
ENTER
(
) button.
4
Press the
▲
or
▼
button to select
Equalizer
. Press the
ENTER
(
) button.
Result:
The
Equalizer
menu is displayed with the current
option.
5
Select the option (balance or equalizer) to be adjusted by pressing
the
œ
or
√
button.
Press the
▲
or
▼
button to reach the required setting.
➢
If you make any changes to the custom settings, the sound
standard is automatically switched to
Custom
.
Customizing the Sound Settings
Sound
Move
Enter
Return
Mode
: Custom
√
√
Equalizer
√
√
Auto Volume
: Off
√
√
SRS TSXT
: Off
√
√
Sub Woofer
√
√
TV
Equalizer
TV
100 300 1K 3K 10K
R
L
œ
œ √
√
Move Adjust
Return
BN68-00746A(GAIA2_Euro_ENG) 2004/08/23 03:55 PM Page 39