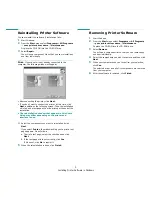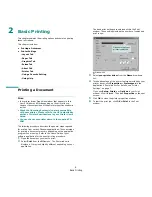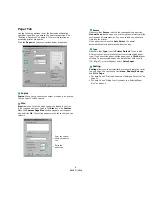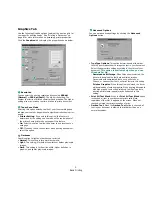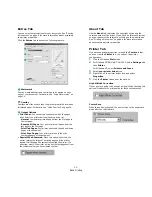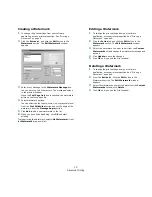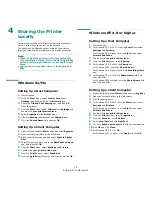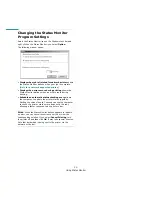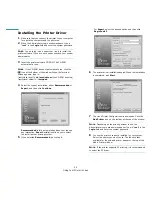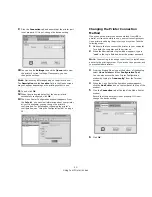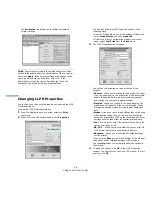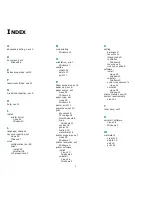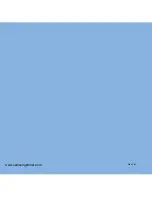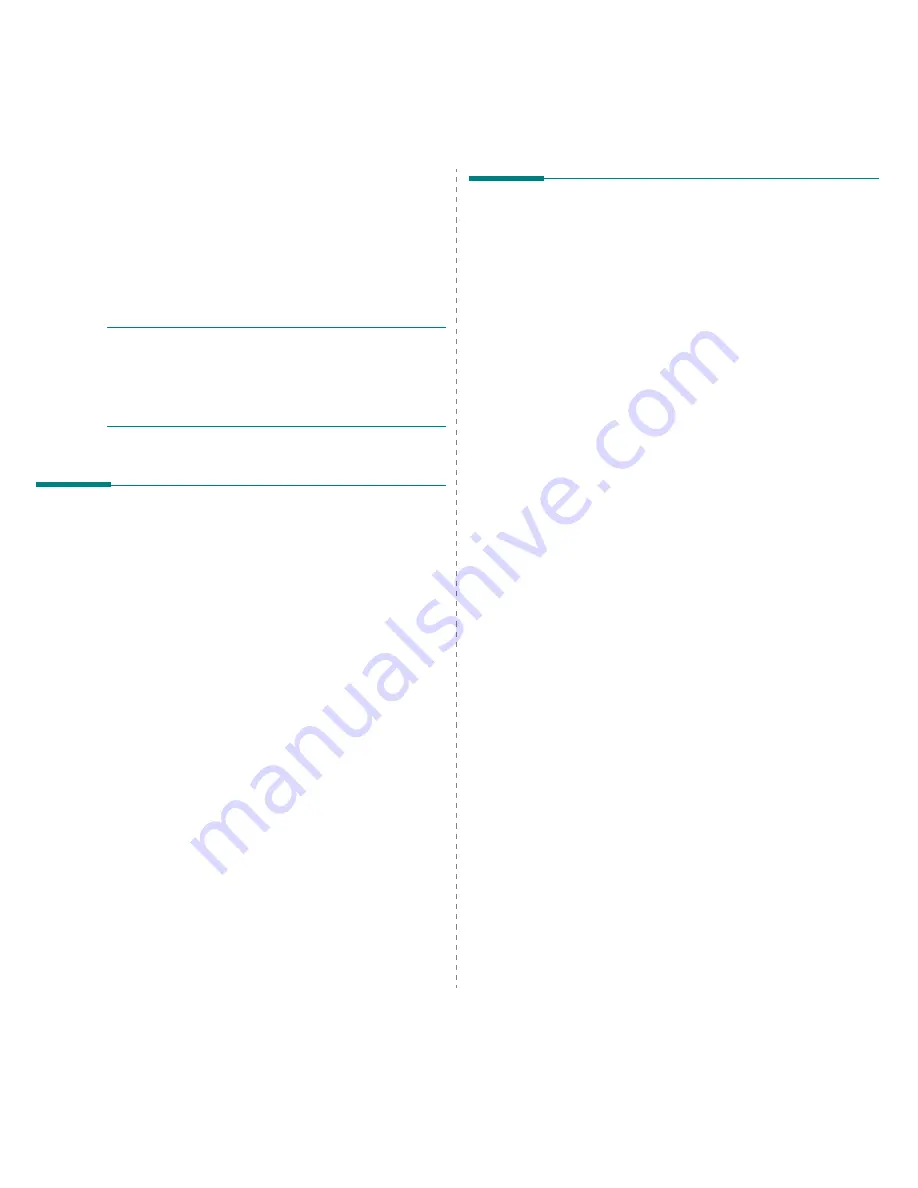
Sharing the Printer Locally
18
4
Sharing the Printer
Locally
You can connect the printer directly to a selected computer,
which is called “host computer,” on the network.
The printer can be shared by other users on the network
through a Windows 95 or higher network printer connection.
N
OTE
:
• Check the Operating System(s) that are compatible
with your printer. Please refer to the OS Compatibility
section of Printer Specifications in your Printer User’s
Guide.
•
You can check your printer name in the supplied CD-
ROM.
Windows 9x/Me
Setting Up a Host Computer
1
Start Windows.
2
From the
Start
menu, select
Control Panel
from
Settings
, and double-click on the
Network
icon.
3
Check the
File and Print Sharing
box, and click
OK
.
Close the window.
4
From the
Start
menu, select
Printers
from
Settings
and
double-click
your printer driver icon
.
5
Select
Properties
in the
Printer
menu.
6
Click the
Sharing
tab and check the
Shared As
box.
7
Fill in the
Shared Name
field and click
OK
.
Setting Up a Client Computer
1
Right-click the Windows
Start
button and select
Explorer
.
2
Open your network folder in the left column.
3
Right-click the shared name and select
Capture Printer
Port
.
4
Select the port you want, check the
Reconnect at log on
box, and then click
OK
.
5
From the
Start
menu, select
Settings
and
Printers
.
6
Double-click
your printer driver icon
.
7
From the
Printer
menu, select
Properties
.
8
From the
Details
tab, select the printer port and click
OK
.
Windows NT 4.0 or higher
Setting Up a Host Computer
1
Start Windows.
2
For Windows NT 4.0/ 2000, from the
Start
menu select
Settings
and
Printers
.
For Windows XP or higher, from the
Start
menu select
Printers and Faxes
.
3
Double-click
your printer driver icon
.
4
From the
Printer
menu, select
Sharing
.
5
For Windows NT 4.0, check the
Shared
box.
For Windows 2000, check the
Shared As
box.
For Windows XP or higher, check the
Share this printer
box.
6
For Windows NT 4.0, fill in the
Share Name
field, and
then click
OK
.
For Windows 2000 or higher, fill in the
Shared Name
field,
and then click
OK
.
Setting Up a Client Computer
1
Right-click the Windows
Start
button and select
Explorer
.
2
Open your network folder in the left column.
3
Click the shared name.
4
For Windows NT 4.0/2000, from the
Start
menu select
Settings
and
Printers
.
For Windows XP or higher, from the
Start
menu select
Printers and Faxes
.
5
Double-click
your printer driver icon
.
6
From the
Printer
menu, select
Properties
.
7
From the
Ports
tab, click
Add Port
.
8
Select
Local Port
and click
New Port
.
9
Fill in the
Enter a port name
field with the shared name.
10
Click
OK
and click
Close
.
11
For Windows NT 4.0, click
OK
.
For Windows 2000 or higher, click
Apply
and click
OK
.
Summary of Contents for ML-1610 Series
Page 1: ...SAMSUNG Laser Printer User s Guide ML 1610 Series ...
Page 13: ...12 ...
Page 18: ...INTRODUCTION 1 5 1 Rear View USB port Power receptacle Power switch ...
Page 33: ...SETTING UP YOUR PRINTER 2 13 NOTE ...
Page 74: ...6 This chapter includes Printer Specifications Paper Specifications Specifications ...
Page 82: ...2 USB cable connect 2 9 ...
Page 83: ...Samsung Printer Software User s Guide ...
Page 110: ...www samsungprinter com Rev 3 00 ...