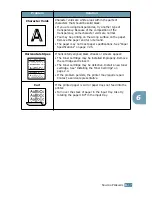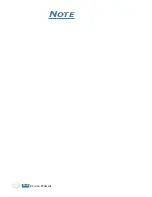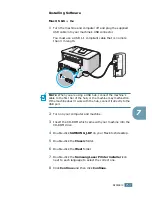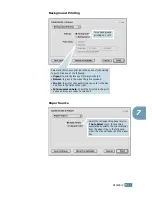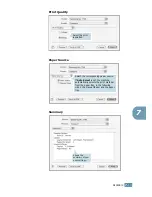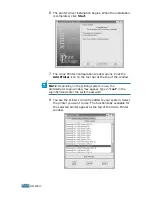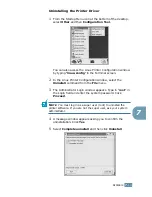A
PPENDIX
7.
5
7
2
Turn on your computer and machine.
3
Insert the CD-ROM which came with your machine into the
CD-ROM drive.
4
Double-click
SAMSUNG_LBP
on your Macintosh desktop.
5
Double-click the
OS X
folder.
6
For Mac OS 10.1, double-click the
Installer for 10.1
icon.
For Mac OS 10.2.X, double-click the
Installer for 10.2 or
later
icon.
7
Click
Continue
, and then click
Continue
.
8
When the Easy Install window appears, click
Install
.
If you already installed the Samsung SPL II printer driver,
click
Update
.
9
Click
Continue Installation
.
10
After installation is completed, click
Restart
.
Summary of Contents for ML 1740 - B/W Laser Printer
Page 1: ......
Page 17: ...INTRODUCTION 1 8 NOTE...
Page 55: ...USING PRINT MATERIALS 3 18 NOTE...
Page 117: ...SOLVING PROBLEMS 6 24 NOTE...
Page 147: ...APPENDIX 7 30 NOTE...
Page 150: ...Home Visit us at www samsungprinter com Rev 1 00...