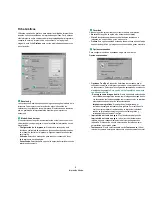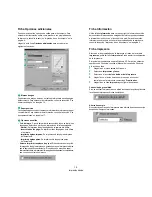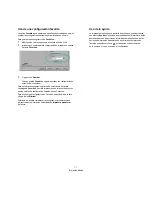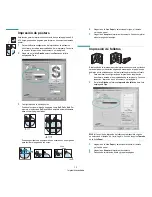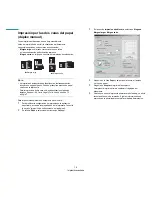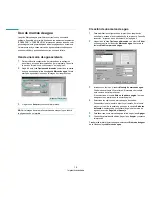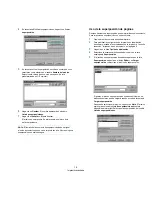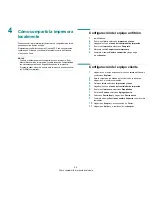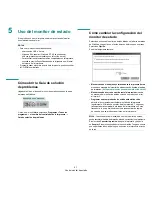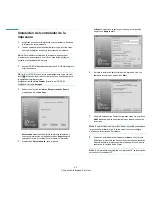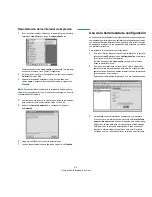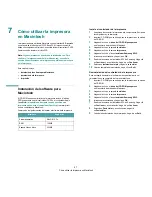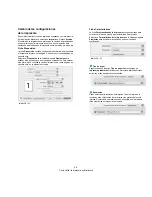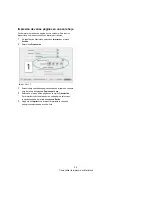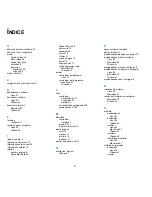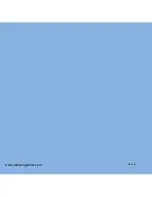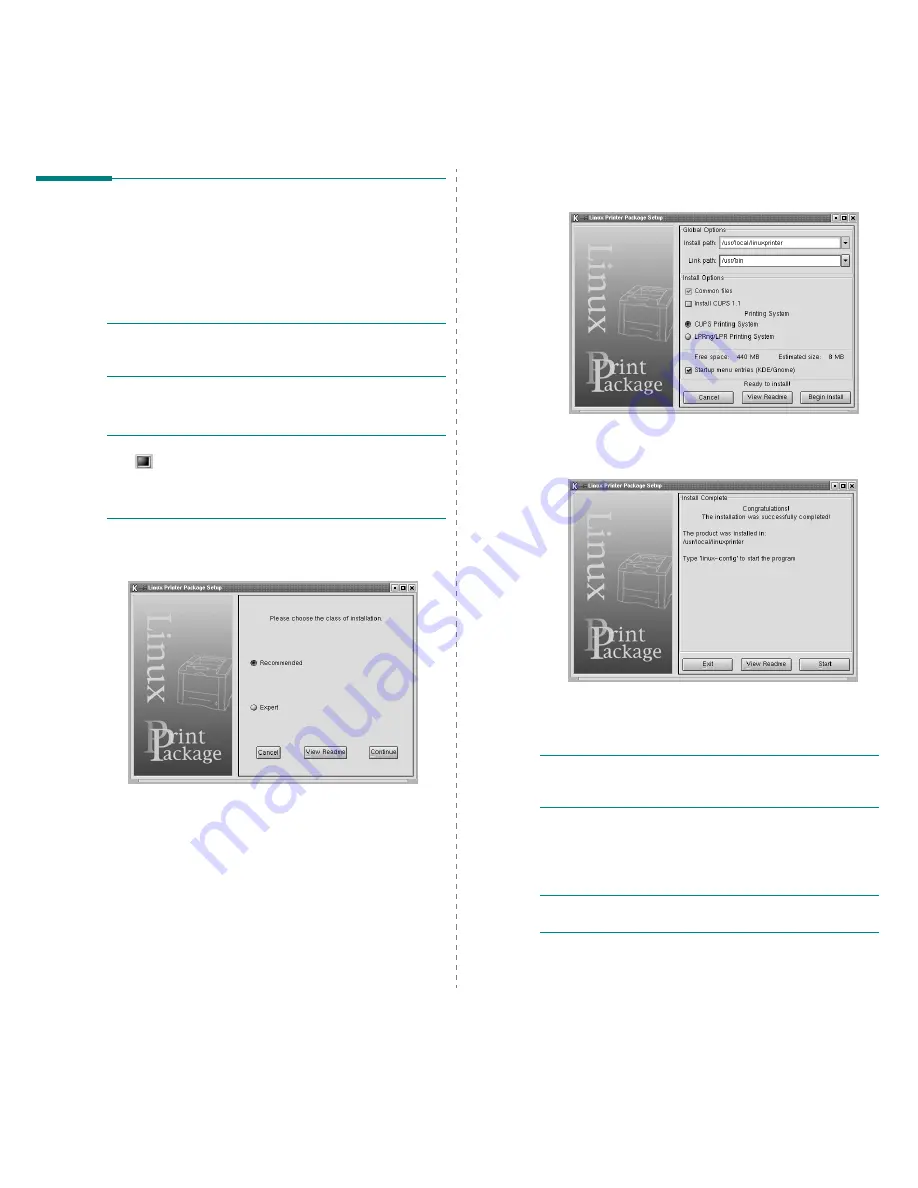
Cómo utilizar la impresora en Linux
23
Instalación del controlador de la
impresora
1
Asegúrese de conectar la impresora a la computadora. Encienda
la impresora y la computadora.
2
Cuando aparezca la ventana Administrator Login, escriba “
root
”
en el campo
Login
e introduzca la contraseña del sistema.
N
OTA
: Para instalar el software de la impresora, debe acceder
al sistema como superusuario (root). Si no tiene estos privilegios,
consulte al administrador del sistema.
3
Inserte el CD-ROM del software de impresión. El CD-ROM se ejecuta
automáticamente.
N
OTA
: Si el CD-ROM no se ejecuta automáticamente, haga clic en el
icono
situado en la parte inferior de la ventana. Cuando aparezca
la pantalla del terminal, escriba:
[root@local /root]#
cd /mnt/cdrom
(directorio del CD-ROM)
[root@local cdrom]#
./setup.sh
4
Seleccione el tipo de instalación,
Recommended
o
Expert
,
y luego haga clic en
Continue
.
Recommended
se realiza de forma totalmente automática y
no necesita interacción por parte del usuario.
Expert
permite
seleccionar la ruta de instalación y el sistema de impresión.
5
Si seleccionó
Recommended
, vaya al paso 6.
En
Expert
, seleccione la opción que desee y, a continuación,
haga clic en
Begin Install
.
6
Se inicia la instalación del controlador de impresión. Una vez
finalizada la instalación, haga clic en
Start
.
7
Se abre la ventana Linux Printer Configuration. Haga clic en el icono
Add Printer
de la barra de herramientas en la parte superior de
la ventana.
N
OTA
: Según el sistema de impresión utilizado, es posible que aparezca
la ventana Administrator Login. Escriba “
root
” en el campo
Login
e introduzca la contraseña del sistema.
8
Puede ver las impresoras actualmente instaladas en el sistema.
Seleccione la impresora que desea utilizar. Las fichas de funciones
disponibles para la impresora seleccionada aparecen en la parte
superior de la ventana Add a Printer.
N
OTA
: Si la impresora es compatible con impresión PS, se recomienda
seleccionar el controlador PS.
Summary of Contents for ML-2010 - B/W Laser Printer
Page 1: ...ML 2010 Series...
Page 13: ...12...
Page 18: ...INTRODUCCI N 1 5 1 Vista posterior Puerto USB Toma de alimentaci n Interruptor de alimentaci n...
Page 75: ...SOLUCI N DE PROBLEMAS 5 22...
Page 83: ...ESPECIFICACIONES 6 8 Svc Card...
Page 86: ...ESPECIFICACIONES 6 11 6...
Page 88: ...2 duraci n 4 2 instalaci n 2 4 redistribuir 4 3 sustituir 4 5 transparencias imprimir 3 9...
Page 89: ...Impresora Samsung Manual del usuario de software...
Page 122: ...www samsungprinter com Rev 2 00...